Jak změnit barvu pozadí Windows Photo Viewer
Počínaje Windows Vista je možné změnit barvu pozadí programu Windows Photo Viewer z bílé na jakoukoli požadovanou barvu. Existují dva způsoby, jak to udělat. Zde je návod.
reklama

Windows Photo Viewer je klasická desktopová aplikace, která je součástí každé moderní verze Windows. I Windows 10 to má, ale není to standardně povoleno a ty je třeba jej odblokovat a aktivovat. Windows Photo Viewer je jednoduchý, ale účinný pro rychlé prohlížení a tisk vašich digitálních fotografií, pozadí plochy a dalších obrázků uložených v počítači. Zahrnuje také schopnost hrát a prezentace obrázků.
Pokud byste chtěli změnit výchozí barvu pozadí Windows Photo Viewer, existují dva způsoby, jak to udělat. První zahrnuje použití mé bezplatné přenosné aplikace Photo Viewer Background Changer. Alternativní metodou je vyladění registru. Pojďme se podívat, jak to lze udělat.
Chcete-li změnit barvu pozadí Windows Photo Viewer, doporučuji vám použít Photo Viewer Background Changer.
- Stáhněte si aplikaci odtud: Stáhněte si Photo Viewer Background Changer
- Rozbalte obsah archivu do libovolné složky. Uvnitř najdete dvě složky. Jeden je pro "Windows 7 a starší", druhý se jmenuje "Windows 8 a Windows 10".
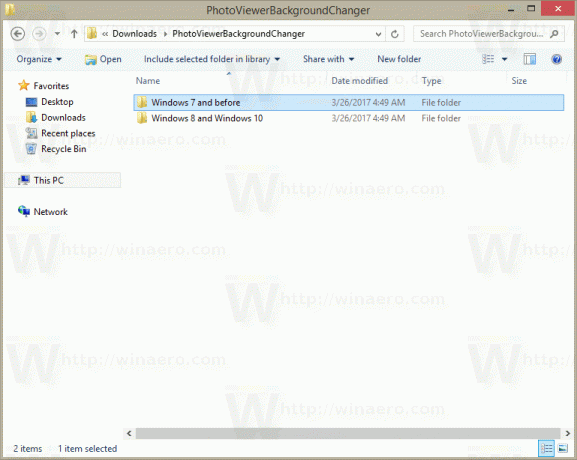
- Pokud používáte Windows Vista nebo Windows 7, spusťte soubor ze složky "Windows 7 s názvem "PhotoViewerBackgroundChanger.exe". Pokud používáte Windows XP, nainstalujte .NET 3.5 a použijte stejný spustitelný soubor ke změně barvy pozadí Live Gallery.
Pokud používáte Windows 8, Windows 8.1 nebo Windows 10, spusťte soubor „Windows 8 a Windows 10\PhotoViewerBackgroundChanger.exe“.
Aplikace má následující uživatelské rozhraní: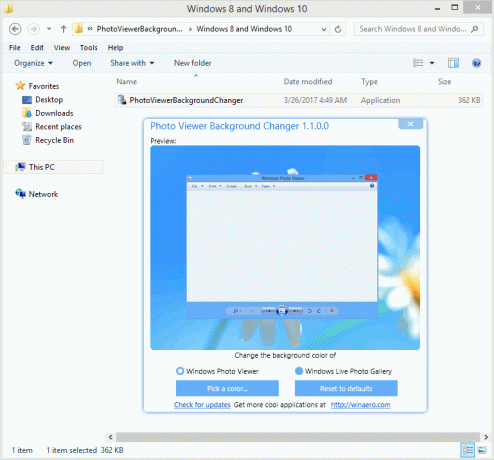
- Aplikace podporuje změnu barvy pozadí pro:
Windows Fotogalerie v systému Windows Vista
Windows Photo Viewer v systému Windows 7
Windows Photo Viewer v systému Windows 8
Windows Photo Viewer ve Windows 8.1
Windows Photo Viewer ve Windows 10
Windows Live Fotogalerie v systému Windows XP
Windows Live Fotogalerie v systému Windows Vista
Windows Live Fotogalerie v systému Windows 7
Windows Live Fotogalerie v systému Windows 8
Windows Live Fotogalerie v systému Windows 8.1
Windows Live Fotogalerie ve Windows 10Musíte si vybrat aplikaci, kterou chcete přizpůsobit – Windows Photo Viewer nebo Windows Live Photo Gallery. Ve výchozím nastavení je vybrán Prohlížeč fotografií Windows.
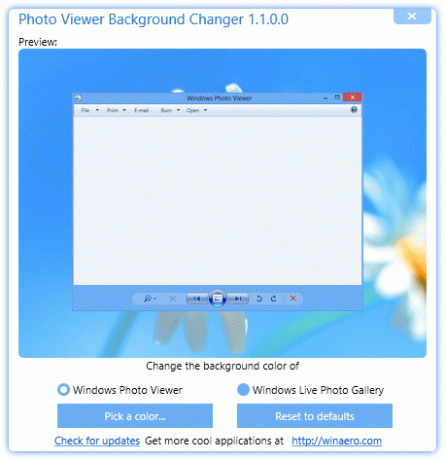
Aplikace zobrazí okno miniatur pro vybranou aplikaci a také zobrazí živý náhled, když změníte barvu pozadí.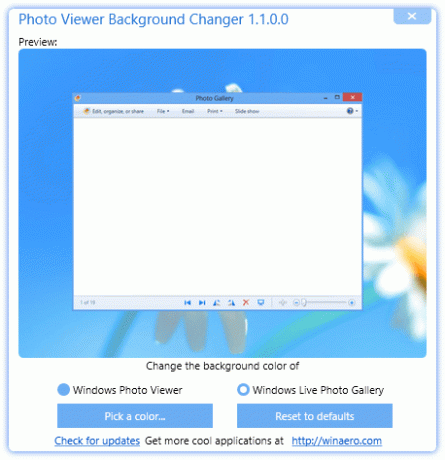
- Nyní klikněte nebo klepněte na tlačítko „Změnit barvu...“. Otevře se dialogové okno pro výběr barvy, kde můžete vybrat požadovanou barvu pozadí pro vybranou aplikaci. V mém případě je to Windows Photo Viewer ve Windows 8.1.
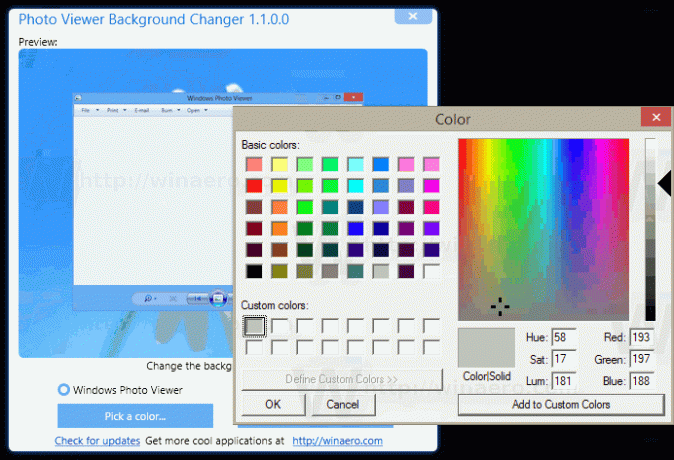
- Změny se projeví okamžitě. Znovu otevřete Windows Photo Viewer, pokud jste jej měli otevřený, a máte hotovo.
Toto je výchozí vzhled Windows Photo Viewer: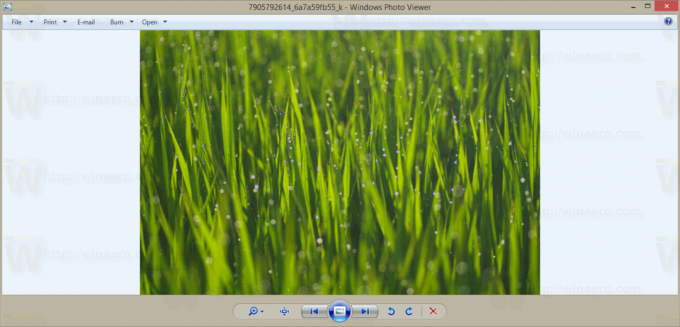 A zde je Windows Photo Viewer s vlastní barvou pozadí, kterou jsem nastavil:
A zde je Windows Photo Viewer s vlastní barvou pozadí, kterou jsem nastavil: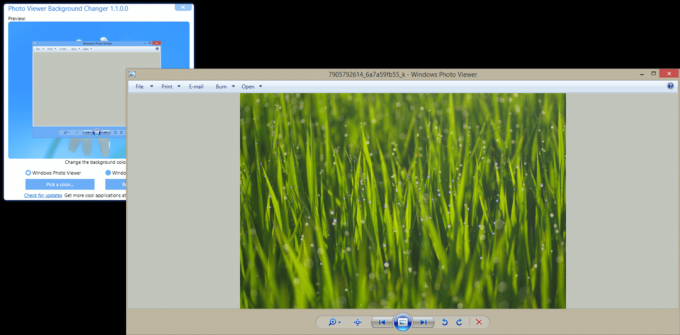
Následující video ukazuje aplikaci v akci:
Pokud dáváte přednost ručnímu vyladění Windows Photo Viewer, můžete použít vyladění registru následovně.
Otevřeno Editor registru a přejděte na následující klíč registru:
HKEY_CURRENT_USER\Software\Microsoft\Windows Photo Viewer\Viewer
Tip: Můžete přístup k libovolnému požadovanému klíči registru jediným kliknutím.
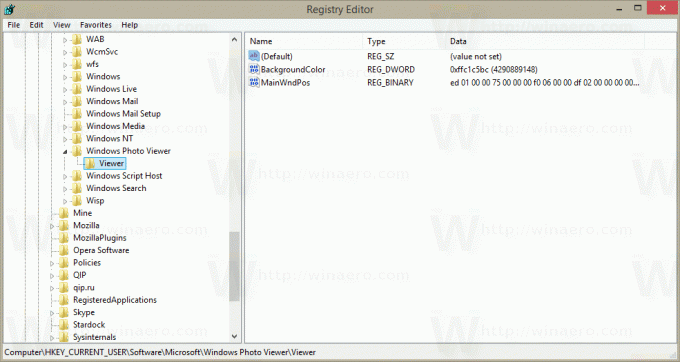
V pravém podokně vytvořte novou 32bitovou hodnotu DWORD Barva pozadí. Pokud již tuto hodnotu DWORD máte, musíte upravit její hodnoty.
Poznámka: I když jste běžící na 64bitovém systému Windows, stále musíte jako typ hodnoty použít 32bitové DWORD.
Nastavte data hodnoty BackgroundColor na požadovanou barvu podle poskytnutého seznamu na MSDN.
Zde uvedené hodnoty jsou ve formátu RGB (červená - zelená - modrá).
Data hodnoty BackgroundColor jsou ve formátu ARGB (alfa - červená - zelená - modrá).
Kanál průhlednosti alfa by měl být nastaven na FF (tj. 255, neprůhledný). Takže konečná hodnota barvy pro parametr BackgroundColor DWORD by měla být nastavena v hexademických číslech jako FF<hodnotu podle dokumentace MSDN>.
Chcete-li například nastavit fialovou barvu, která je na stránce MSDN "#800080", musíte zadat následující: FF800080.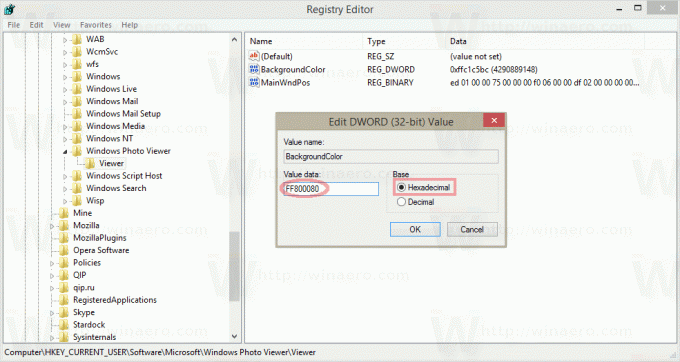
Znovu otevřete Windows Photo Viewer, abyste viděli změny, které jste provedli.
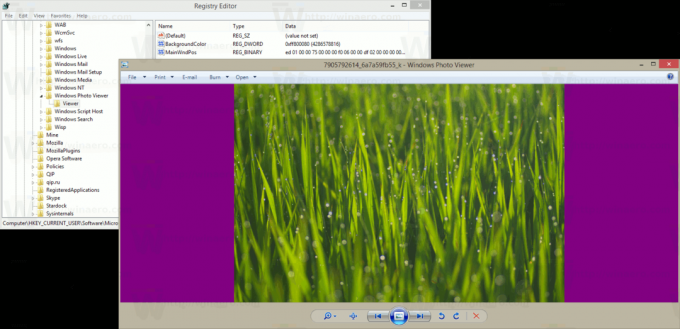
A je to.

