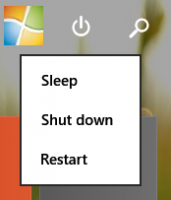Jak povolit barevné filtry ve Windows 11
Zde je několik způsobů, jak povolit barevné filtry v systému Windows 11. Nejnovější operační systém má vestavěnou sadu barevných filtrů, které pomáhají uživatelům s poruchami zraku (barvoslepost). Umožňuje lidem používat moderní počítače bez nákupu nebo instalace softwaru třetích stran s podobnými schopnostmi.
The Funkce barevných filtrů není ve skutečnosti novinkou ve Windows 11. Existuje jako součást systému usnadnění přístupu od Windows 10. Dostupné možnosti zahrnují filtry Grayscale, Invert, Grayscale Inverted, Deuteranopia, Protanopia, Tritanopia classic. Následující snímek obrazovky ukazuje barevný filtr Stupně šedi v akci.
Podobně jako ve Windows 10 je mohou uživatelé s novějším operačním systémem povolit nebo zakázat pomocí známých možností.
Povolte barevné filtry ve Windows 11
Existuje několik způsobů, jak povolit barevné filtry v systému Windows 11. Můžete použít Rychlé nastavení, aplikaci Nastavení a klávesovou zkratku. Pokud to nestačí, můžete také použít vylepšení registru. Podívejme se na tyto metody.
Povolte barevné filtry ve Windows 11 pomocí Rychlého nastavení
- Klepnutím na ikonu hlasitosti nebo sítě v pravém dolním rohu obrazovky otevřete Rychlé nastavení. Případně můžete stisknout Vyhrát + A.
- Dále klikněte na Přístupnost knoflík. Ve výchozím nastavení je k dispozici v Rychlém nastavení.
- Nakonec zapněte Barevné filtry přepnout.
Jsi hotov.
Poznámka: Pokud v Rychlém nastavení chybí tlačítko Usnadnění, můžete jej tam rychle znovu přidat. Následovat náš tutoriál o tom, jak přidat a odebrat možnosti z Rychlého nastavení.
Systém Windows 11 také použije výchozí barevný filtr, když povolíte funkci usnadnění z Rychlého nastavení. Chcete-li vybrat jiný filtr, musíte jej vybrat v Nastavení systému Windows. Zde je návod.
Zapněte barevné filtry pomocí aplikace Nastavení
- lis Vyhrát + já otevřete Nastavení Windows nebo použijte jakoukoli jinou metodu upřednostňuješ.
- Vlevo vyberte Přístupnost sekce.
- V pravém podokně klepněte na Barevné filtry knoflík.
- Zapnout Barevné filtry přepnout.
- Dále vyberte jeden z dostupných filtrů: červeno-zelený, modro-žlutý, ve stupních šedi, převrácený ve stupních šedi nebo převrácený. Náhled filtrů si můžete prohlédnout v horní části stránky Nastavení.
Hotovo!
Jakmile vyberete požadovaný filtr, můžete rychle zakázat nebo povolit barevné filtry v systému Windows 11 pomocí nabídky Rychlé nastavení.
Pokud často zapínáte a vypínáte barevné filtry, je dobré povolit klávesovou zkratku pro barevné filtry. Lze ji povolit v Nastavení a ve výchozím nastavení je zakázána.
Pomocí klávesové zkratky
- Otevřete aplikaci Nastavení (Win + I) a přejděte na stránku Usnadnění > Barevné filtry.
- Na pravé straně zapněte Klávesová zkratka pro barevné filtry volba.
- Zavřete aplikaci Nastavení a stiskněte Vyhrát + Ctrl + C sekvence klávesnice.
- Windows 11 použije zadaný barevný filtr.
- Stisknutím stejných kláves filtr deaktivujete.
To je skutečně užitečný způsob, jak přepnout povolení úprav barev v systému Windows 11. Kromě možností v aplikaci Nastavení můžete povolit Vyhrát + Ctrl + C klávesová zkratka v registru.
Povolte nebo zakažte klávesovou zkratku v registru
- Stisknutím otevřete aplikaci Editor registru Vyhrát + R a vstupování
regeditdo pole Spustit. - Projděte si ji na
HKEY_CURRENT_USER\Software\Microsoft\ColorFilteringklíč. Můžeš přejděte přímo na tento klíč. - Vpravo upravte nebo vytvořte nový 32bitový DWORD HotkeyEnabled.
- Nastavte jeho hodnotu na 1.
- Aby se změny provedené úpravou registru projevily, musíte se odhlásit a znovu přihlásit ke svému uživatelskému účtu.
Hotovo.
Chcete-li ušetřit čas, můžete si stáhnout následující soubory registru připravené k použití: Stáhněte si soubory registru.
Nakonec můžete ve Windows 11 zapnout různé barevné filtry pomocí vylepšení Registr Windows.
V registru Windows
- lis Vyhrát + R a zadejte
regeditpříkaz. - Přejděte do následujícího cíle:
HKEY_CURRENT_USER\Software\Microsoft\ColorFiltering. Můžete zkopírovat cestu a vložit ji do adresního řádku, abyste se tam dostali rychleji. - Na pravé straně okna najděte dvě hodnoty: Aktivní a Typ filtru. První je zodpovědný za povolení nebo zakázání barevných filtrů v systému Windows 11. Druhý určuje, jaký barevný filtr systém používá.
- Chcete-li zapnout barevné filtry v systému Windows 11, poklepejte na ikonu Aktivní hodnotu a změňte její hodnotu z 0 (vypnuto) na 1 (povoleno).
- Dále otevřete Typ filtru hodnota. Změňte jeho hodnotová data podle následujícího seznamu:
- 0 = stupně šedi.
- 1 = obrácený.
- 2 = stupně šedi převrácené.
- 3 = červeno-zelená (zelená slabá, deuteranopie).
- 4 = červeno-zelená (červená slabá, protanopie).
- 5 = modrožlutá (tritanopie).
- Chcete-li použít změny, odhlaste se ze systému Windows a znovu se přihlaste. Alternativně, restartovat tvůj počítač.
- Chcete-li zakázat barevné filtry v systému Windows 11 pomocí Editoru registru, změňte data hodnoty pro hodnotu „Aktivní“ z 1 na 0. Poté restartujte počítač.
Jsi hotov.
Chcete-li ušetřit čas, můžete si stáhnout a používat následující hotové soubory registru. Připravili jsme několik souborů REG, které vám umožní zapnout/vypnout barevné filtry ve Windows 11 jediným kliknutím. Existuje také soubor pro zakázání barevných filtrů.
Soubory registru připravené k použití
Stáhnout soubory v archivu ZIP pomocí tohoto odkazua poté extrahujte do libovolné složky, kterou chcete. Otevřete soubor pro barevný filtr, který chcete zapnout, a potvrďte změny v registru systému Windows.
Chcete-li obnovit výchozí nastavení, otevřete soubor „Zakázat barevné filtry ve Windows 11.reg“.
A je to.