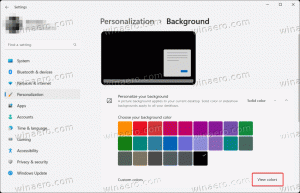Jak povolit změnu měřítka tisku v prohlížeči Google Chrome
Jednou z nových funkcí v Chrome 56 je možnost změnit měřítko dokumentů před tiskem. Tato změna je opravdu užitečná, když potřebujete vytisknout stránku, která má zmenšený text a obrázky. Podívejme se, jak je implementován v Chrome 56.
reklama
Google Chrome 56 přidává možnost použít změnu měřítka na stránku, kterou se chystáte vytisknout. Jak již možná víte, Chrome nepoužívá vlastní úroveň přiblížení pro otevřené stránky, když je tisknete. Nová možnost má tento problém vyřešit.
Speciální ovládací prvek přiblížení vám umožní upravit úroveň přiblížení pro tištěnou kopii v Chrome 56. Zde je návod, jak jej používat.
Chcete-li povolit změnu velikosti tisku v prohlížeči Google Chrome, Udělej následující.
- Otevřete Chrome a přejděte na stránku, kterou potřebujete vytisknout.
- lis Ctrl + P otevřete dialogové okno náhledu tisku. Případně můžete kliknout na tlačítko nabídky se třemi tečkami a vybrat z nabídky příkaz Tisk.

- Stránka náhledu tisku vypadá následovně:

- Klikněte na odkaz "Další nastavení" vlevo. Bude rozšířena dolů.
- Vlevo uvidíte textové pole Měřítko. Zadejte požadovanou úroveň přiblížení a máte hotovo!

Úroveň měřítka bude použita pouze pro tištěnou kopii. Až budete příště potřebovat vytisknout nějakou webovou stránku s velmi malým písmem nebo špatným označením, můžete použít tuto možnost.
Poznámka: Pro některé uživatele, včetně mě, není funkce Měřítko tisku k dispozici ihned po vybalení. Pokud se vás tento problém týká, povolte jej pomocí speciálního příznaku. Udělejte to následovně.
V prohlížeči Google Chrome zadejte nebo zkopírujte a vložte následující text do adresního řádku:
chrome://flags/#print-scaling
 To vás zavede přímo k příznaku Měřítko tisku. Musíte to povolit.
To vás zavede přímo k příznaku Měřítko tisku. Musíte to povolit.
Vyberte „povoleno“ z rozevíracího seznamu, jak je uvedeno níže.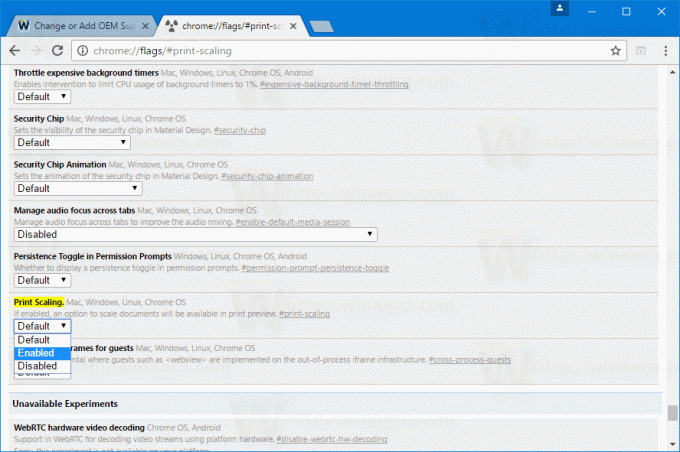
Po zobrazení výzvy restartujte prohlížeč.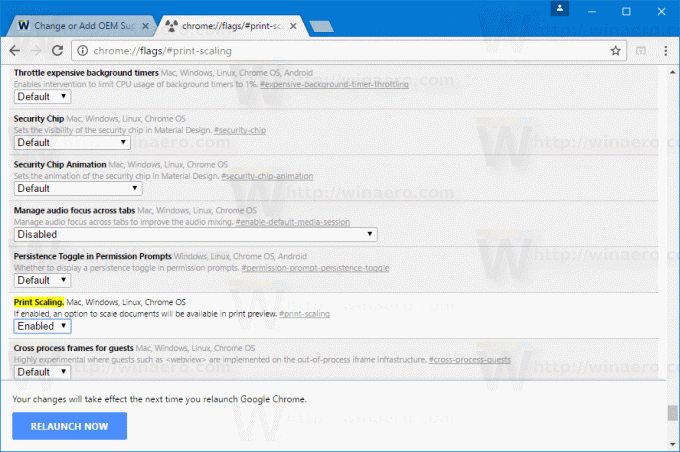
A je to.