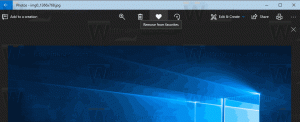Povolení nebo blokování souborů cookie třetích stran v Microsoft Edge
Zde je návod, jak povolit nebo zablokovat soubory cookie třetích stran v Microsoft Edge. Cookies třetích stran jsou cookies, které patří do jiné domény, než je ta, která je uvedena v adresním řádku. Tento typ souboru cookie se obvykle objeví, když webové stránky obsahují obsah z externích webových stránek, jako jsou bannerové reklamy. Edge umožňuje jejich blokování.
reklama
Cookies jsou malé soubory, které ukládají informace o uživateli a jeho zařízení. Díky cookies nemusíte na stránkách po zavření prohlížeče zadávat své uživatelské jméno a heslo. Soubory cookie také pomáhají společnostem zobrazovat relevantní reklamy, které jsou přizpůsobeny vašim zájmům a potřebám. Bohužel někdy tyto společnosti soubory cookie zneužívají a shromažďují příliš mnoho informací.
Atribut domény souboru cookie se obvykle shoduje s doménou, která se zobrazuje v adresním řádku webového prohlížeče, takže se jedná o soubor cookie první strany. Soubor cookie třetí strany však patří do jiné domény, než je ta, která je uvedena v adresním řádku. Třetí strana aktivně využívaná reklamními sítěmi a sledovači aktivity uživatelů za účelem poskytování relevantních reklam každému uživateli.
Ve výchozím nastavení Microsoft Edge povoluje všechny soubory cookie, včetně souborů cookie třetích stran. V tomto příspěvku se naučíme, jak povolit nebo zablokovat soubory cookie třetích stran v prohlížeči Microsoft Edge.
Jak povolit nebo blokovat soubory cookie třetích stran v Microsoft Edge
- Otevřete Microsoft Edge
- Stiskněte Alt + F nebo klikněte na tlačítko nabídky se třemi tečkami.
- Vybrat Nastavení z nabídky.

- v Nastavení, jít do Soubory cookie a oprávnění webu nalevo.
- Vpravo klikněte na Spravujte a mažte soubory cookie a data stránek pod Soubory cookie a uložená data sekce.

- Na další stránce zapněte nebo vypněte Blokovat soubory cookie třetích stran možnost pro to, co chcete.
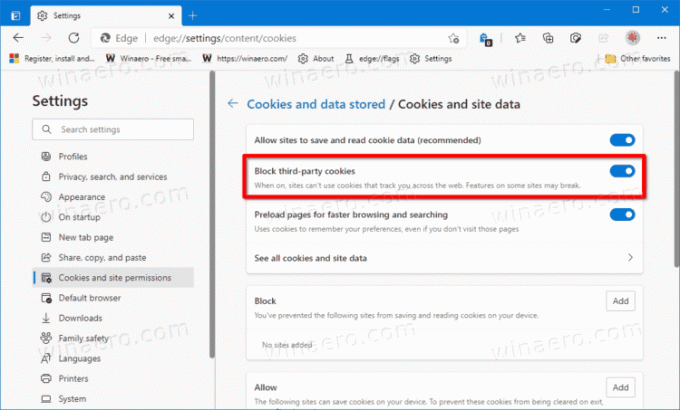
Jsi hotov. Nyní můžete zavřít kartu Nastavení v Microsoft Edge.
Edge navíc podporuje zásady, které lze použít k blokování souborů cookie třetích stran pro všechny uživatele, BlockThirdPartyCookies. Pokud tuto zásadu povolíte, prvky webové stránky, které nepocházejí z webu, který máte otevřený na aktuální kartě, nebudou moci nastavit soubory cookie. Uživatelé nebudou moci změnit příslušnou možnost v nastavení Edge. Pokud tuto zásadu nenakonfigurujete, uživatelé mohou změnit nastavení výše uvedených nastavení souborů cookie třetích stran.
Blokovat soubory cookie třetích stran v Edge pro všechny uživatele
- Otevři Editor registru.
-
Jít do a
HKEY_LOCAL_MACHINE\SOFTWARE\Policies\Microsoft\Edgeklíč. Pokud Okraj klíč chybí, vytvořte jej ručně. - Vpravo upravte nebo vytvořte novou 32bitovou hodnotu DWORD BlockThirdPartyCookies.
- Nastavte jeho hodnotu na 1.
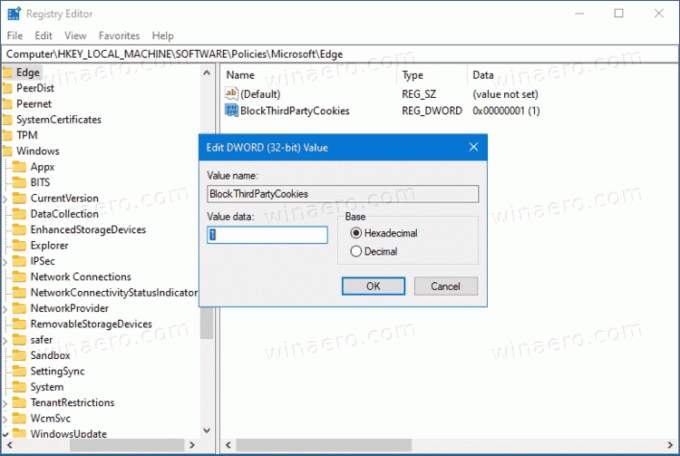
- Restartujte prohlížeč, pokud jej máte otevřený.
Jsi hotov.
Chcete-li ušetřit čas, můžete si stáhnout následující soubory REG.
Stáhněte si soubory registru
Archiv ZIP obsahuje dva soubory,
- Blokovat soubory cookie třetích stran v aplikaci Microsoft Edge pro všechny uživatele.reg - toto zablokuje soubory cookie třetích stran v Edge a zabrání uživatelům ve změně této možnosti v nastavení prohlížeče.
- Možnost Povolit soubory cookie třetích stran v Microsoft Edge.reg - tím se obnoví výchozí nastavení.
A je to.