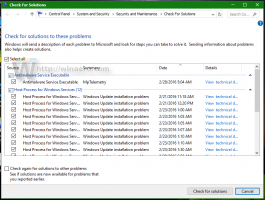Jak odstranit ikonu zámku u souborů a složek v systému Windows 10
Když je ve Windows 10 složka nebo soubor zašifrován pomocí systému souborů EFS (Encrypting File System), aplikace Průzkumník souborů zobrazí pro takový soubor nebo složku ikonu překryvného zámku. Pokud máte zájem o odstranění této ikony, v tomto článku uvidíme, jak to lze provést.
reklama
Ve Windows 7 měla překryvná ikona visacího zámku zcela jinou funkci. Ikona zámku v systému Windows 7 indikovala, že soubor nebo složka nebyla sdílena s nikým jiným než s vaším uživatelem a že pouze váš účet měl oprávnění k přístupu k němu (kromě SYSTEM a admin účty). Tato ikona se zobrazila pouze tehdy, když byla některá položka, která byla dříve sdílena s jinými uživateli, označena jako soukromá kliknutím pravým tlačítkem myši a výběrem možnosti Sdílet s nikým.
Ve Windows 8 a vyšších však byla ikona překryvného zámku zámku odstraněna, protože lidé nemohli pochopit, jak se jí zbavit. Takže jsem byl opravdu překvapen, když jsem u některých mých souborů ve Windows 10 uviděl další ikonu visacího zámku! Pak jsem si uvědomil, že komprimované soubory a složky mají také podobně vypadající ikonu a uvědomil jsem si, že toto ikona zámku se objevovala pouze u zašifrovaných souborů a složek, jak bylo zmíněno na začátku článek.
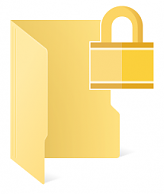
Odebrání ikony zámku na souborech a složkách v systému Windows 10, musíte provést následující.
- Stáhněte si archiv ZIP, který obsahuje prázdnou ikonu. Bude použita místo ikony zámku.
Stáhněte si prázdnou ikonu
V archivu také naleznete soubory registru připravené k použití, takže se můžete vyhnout ručním úpravám registru a ušetřit čas.
- Rozbalte a vložte soubor blank.ico do libovolné složky, kterou chcete. Použijme například následující cestu:
C:\Windows\blank.ico
- Otevřeno Editor registru.
- Přejděte na následující cestu:
HKEY_LOCAL_MACHINE\SOFTWARE\Microsoft\Windows\CurrentVersion\Explorer
Tip: Viz jak přejít na požadovaný klíč registru jedním kliknutím.
- Vytvořte nový podklíč s názvem Shell ikony.
- V podklíči Shell Icons vytvořte novou řetězcovou hodnotu a pojmenujte ji 178. Nastavte jeho hodnotu na úplnou cestu k souboru „blank.ico“. V mém případě to musím nastavit
C:\Windows\blank.ico
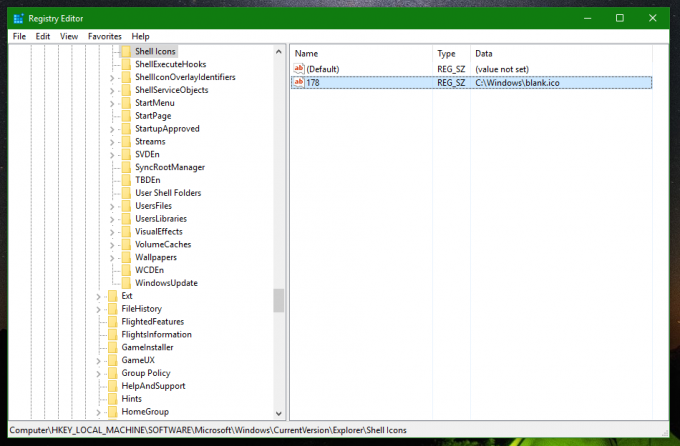
- Odhlásit se z relace Windows nebo restartujte prostředí Průzkumníka.
Jsi hotov. Před:
Po: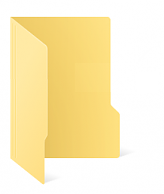
Chcete-li tuto změnu vrátit zpět, musíte smazat zmíněnou hodnotu „178“. A je to.