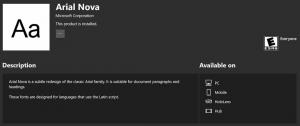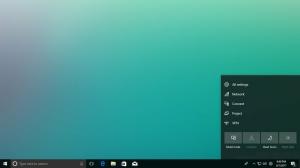Nastavte výchozí umístění uložení pro knihovnu ve Windows 10
Dnes se podíváme na to, jak nastavit výchozí umístění uložení pro knihovnu ve Windows 10. Toto umístění bude použito při každém uložení souboru do knihovny.
Knihovny jsou konceptem zavedeným ve Windows 7. Knihovny mohou obsahovat více cest k agregaci souborů z několika různých složek a zobrazit je v jediném jednotném zobrazení. Knihovna je vždy indexované umístění, což znamená, že Windows Search bude v knihovně dokončen rychleji než běžná neindexovaná složka.
Pomocí možnosti Výchozí umístění uložení můžete určit výchozí složku v knihovně, kam se uloží soubor nebo jiná složka při kopírování, přesouvání nebo ukládání přímo do knihovny.
Pro knihovnu můžete také zadat veřejné místo uložení. Nastavuje složku, do které mohou ostatní uživatelé uložit soubor nebo jinou složku při kopírování, přesouvání nebo ukládání přímo do knihovny.
Možná budete chtít povolit knihovny, jak je popsáno zde:
Povolte knihovny v navigačním podokně Průzkumníka souborů ve Windows 10
Chcete-li nastavit výchozí umístění uložení pro knihovnu ve Windows 10, Udělej následující.
- Otevřeno Průzkumník souborů.
- Otevřete požadovanou knihovnu.
- Na pásu karet viz část „Nástroje knihovny“. Tam klikněte na Spravovat tab.
- Klikněte na Nastavit místo uložení knoflík.
- V rozevírací nabídce vyberte jednu ze zahrnutých složek a nastavte ji jako výchozí umístění pro ukládání.
- Opakujte totéž pro rozbalovací nabídku „Nastavit místo pro veřejné uložení“.
Jsi hotov.
Tip: Můžete přidejte Nastavit místo uložení do kontextové nabídky knihovny ve Windows 10
Existují dva další způsoby, jak nastavit výchozí umístění pro uložení knihovny. Pojďme si je zopakovat.
Nastavte výchozí umístění pro uložení knihovny pomocí příkazu Spravovat pás karet
- Otevřeno Průzkumník souborů.
- Otevřete požadovanou knihovnu.
- Na pásu karet viz část „Nástroje knihovny“. Tam klikněte na Spravovat tab.
- Klikněte na Spravovat knihovnu knoflík.
- Otevře se následující dialog:
- Klikněte pravým tlačítkem na složku, kterou chcete nastavit jako výchozí veřejné umístění pro ukládání (může to být stejná složka, kterou jste vybrali v předchozím kroku) a vyberte Nastavit jako veřejné místo uložení v kontextovém menu.
Případně můžete kliknout pravým tlačítkem na knihovnu v navigačním podokně nebo ve složce Knihovny a nakonfigurovat totéž pomocí dialogového okna Vlastnosti knihovny.
Nastavte výchozí umístění uložení knihovny pomocí jejích vlastností
- Otevřeno Průzkumník souborů.
- Přejděte do složky Knihovny.
- Klikněte pravým tlačítkem na požadovanou knihovnu a v kontextové nabídce vyberte Vlastnosti.
- Otevře se dialogové okno Vlastnosti. Zde vyberte požadovanou složku a klikněte na tlačítko Nastavit místo uložení pro nastavení vybrané složky jako výchozího umístění uložení.
- Vyberte složku, kterou chcete použít jako výchozí veřejné úložiště knihovny, a klikněte na tlačítko Nastavte veřejné místo uložení.
A je to.