Přidejte kontextovou nabídku režimu prezentace ve Windows 10
Prezentační režim je navržen tak, aby pomáhal uživatelům přenosných zařízení (např. Je-li povoleno, aplikuje pokročilé změny na konfiguraci operačního systému, takže váš počítač zůstane vzhůru, spořič obrazovky může zakázat, pozadí plochy lze odebrat nebo změnit na konkrétní obrázek a hlasitost zvuku lze nastavit na předdefinovanou hodnota. Chcete-li tyto možnosti změnit rychleji, můžete vytvořit speciální kontextovou nabídku.
reklama
Když povolíte režim prezentace, zařízení zůstane vzhůru a systémová oznámení se vypnou. Je možné vypnout spořič obrazovky, upravit hlasitost reproduktoru a změnit obrázek na pozadí plochy. Vaše nastavení se automaticky uloží a použijí při každém spuštění prezentace, pokud je nezměníte ručně.
Prezentační režim je ve výchozím nastavení k dispozici pouze na přenosných počítačích. Je součástí Aplikace Centrum mobility, která není k dispozici na stolních počítačích (lze ji však odemknout pomocí vylepšení registru. Vidět
Jak povolit Centrum mobility na ploše v systému Windows 10).Do kontextové nabídky Plocha ve Windows 10 můžete přidat následující nabídku:
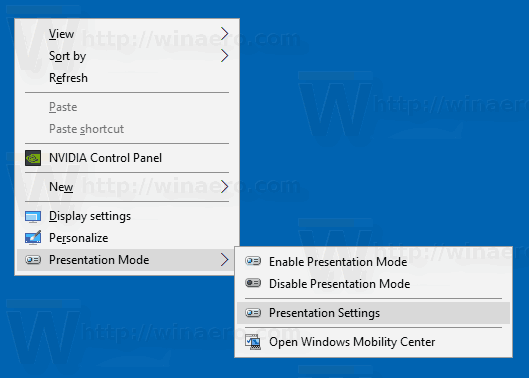
Před přidáním kontextové nabídky se ujistěte, že váš uživatelský účet má administrátorská oprávnění. Nyní postupujte podle pokynů níže.
Chcete-li přidat kontextovou nabídku Režim prezentace ve Windows 10, Udělej následující.
- Stáhněte si následující archiv ZIP: Stáhněte si archiv ZIP.
- Extrahujte jeho obsah do libovolné složky. Soubory můžete umístit přímo na plochu.
- Odblokujte soubory.
- Dvakrát klikněte na Přidat režim prezentace do kontextového menu na ploše.reg soubor pro sloučení.

- Chcete-li odstranit položku z kontextové nabídky, použijte dodaný soubor Odebrat režim prezentace z kontextového menu na ploše.reg.
Jsi hotov!
Jak to funguje
Příkazy nabídky spustí vestavěnou aplikaci PresentationSettings.
nastavení prezentace /start
Tento příkaz přímo aktivuje režim prezentace.
Následující příkaz jej zakáže:
nastavení prezentace /stop
The Nastavení prezentace otevře dialog Nastavení.
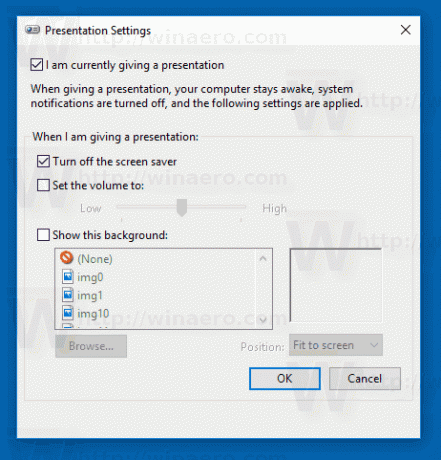
A je to.
