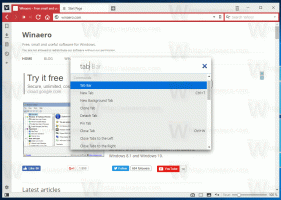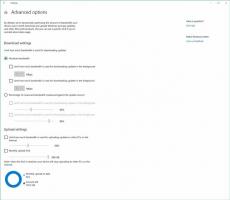Jak zastavit smyčku automatické opravy ve Windows 10 a Windows 8
Nedávno jsme probrali, jak na to deaktivovat funkci automatické opravy který se spustí během procesu spouštění ve Windows 10. Naši čtenáři se nás zeptali, co dělat, když počítač vstoupil do smyčky automatické opravy. Namísto normálního spouštění operační systém spustí automatickou opravu pokaždé, když jej spustíte, čímž znemožní obnovení. Microsoft neusnadnil ukončení tohoto procesu kvůli špatným změnám ve Windows 8. Zde je to, co můžete udělat, abyste ji opustili.
Systém Windows obvykle spustí automatickou opravu, když se nepodaří spustit dvakrát po sobě. Někdy se však během procesu opravy vyskytne chyba, která způsobí, že nebude možné pokračovat, a tak se zasekne ve smyčce. Pokud se váš počítač dostal do tohoto stavu, zjevně nemáte přístup k nastavení bootloaderu, které je zodpovědné za zahájení procesu opravy. Chcete-li to změnit, musíte zavést systém ze spouštěcího média pro obnovu s příslušným operačním systémem, který jste nainstalovali. Nejlepší způsob, jak takové médium získat, je vytvořit bootovací USB na nějakém jiném PC. Podívejte se na tyto články:
- Jak nainstalovat Windows 10 ze spouštěcí jednotky USB.
- Jak vytvořit zaváděcí jednotku USB UEFI pomocí instalace systému Windows 10
- Jak vytvořit jednotku USB pro obnovení pro Windows 10
Pokud máte instalační DVD s Windows 10, můžete jej také použít. Všimněte si, že pokud má váš počítač UEFI BIOS s vypnutým modulem podpory kompatibility, je pravděpodobné, že má také oddíl disku GPT. V takovém případě zaváděcí USB médium, které vytvoříte, bude také muset být jednotka UEFI. Pokud váš počítač BIOS není UEFI nebo má zapnutý modul podpory kompatibility, můžete vytvořit běžný USB se starším bootloaderem MBR.
Dále spusťte počítač z USB flash disku nebo DVD. Když uvidíte obrazovku Instalace systému Windows, klikněte na odkaz „Opravit počítač“ vlevo dole:
Na obrazovce s názvem Vyberte možnost vyberte položku Odstraňování problémů.
Na další obrazovce vyberte "Pokročilé možnosti"
Na obrazovce Pokročilé možnosti vyberte položku s názvem "Příkazový řádek".
Nyní vstoupíte do prostředí Windows Recovery Environment. Zobrazí se příkazový řádek. Zadejte následující příkaz:
bcdedit
Zobrazí se seznam možností spouštění s jeho identifikátory {GUID}. Hledejte ten, který obsahuje řádek obnovit objekt.
Poznamenejte si nebo zkopírujte identifikátor, který obsahuje položku restoreobject, a zadejte následující příkaz:
bcdedit /set obnovení {GUID} povoleno Ne
Ve výše uvedeném příkazu nahraďte {GUID} identifikátorem, který jste zkopírovali dříve.
Právě jste deaktivovali funkci automatického obnovení pro nainstalovaný operační systém. Je vhodné povolit možnost nouzového režimu, když je spuštěno prostředí Recovery Environment. Udělejte to, jak je popsáno v následujícím článku:
Jak spustit Windows 10 v nouzovém režimu a získat přístup k možnostem F8, když se normálně nespustí
Nakonec proveďte kontrolu disku ručně. V prostředí obnovy zadejte následující příkaz:
chkdsk /r c:
Tím zkontrolujete chyby v systému souborů. Může to trvat značnou dobu, takže buďte trpěliví.
Poté, co nástroj chkdsk hlásí, že byl dokončen, můžete restartovat počítač a pokusit se spustit nainstalovaný operační systém. Mělo by to fungovat podle očekávání. Pokud jsou některé soubory operačního systému poškozeny nebo poškozeny, můžete zkusit spustit následující příkaz před normálním restartem:
sfc /scannow
A je to.