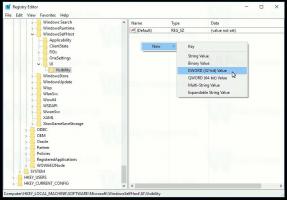Omezte přístup k ovládacímu panelu a nastavení v systému Windows 10
Windows 10 obsahuje dva nástroje pro správu, které mají většinu možností a nastavení. Klasický Ovládací panel je jedním z nich a druhým je moderní aplikace Nastavení. Pokud jste správce, možná budete chtít omezit přístup uživatelů k těmto nástrojům. V tomto článku uvidíme, jak to lze udělat.
Příklad: Ovládací panel je deaktivován.
Na rozdíl od Ovládacích panelů nezobrazuje aplikace Nastavení zprávu, když je zakázána. Jen bliká a rychle se zavře bez zobrazení zprávy.
Nastavení je univerzální aplikace dodávaná s Windows 10. Je vytvořen, aby nahradil klasický ovládací panel jak pro uživatele dotykové obrazovky, tak pro uživatele stolních počítačů s myší a klávesnicí. Skládá se z několika stránek, které přinášejí nové možnosti konfigurace Windows 10 spolu s některými staršími možnostmi zděděnými z klasického ovládacího panelu. V každém vydání Windows 10 získává stále více klasických možností převedených na moderní stránku v aplikaci Nastavení. V určitém okamžiku může společnost Microsoft zcela odebrat klasický ovládací panel.
V době psaní tohoto článku je klasický ovládací panel stále dodáván s řadou možností a nástrojů, které nejsou k dispozici v Nastavení. Má známé uživatelské rozhraní, které mnoho uživatelů upřednostňuje před aplikací Nastavení. Můžete používat nástroje pro správu, flexibilně spravovat uživatelské účty na počítači, udržovat zálohy dat, měnit funkčnost hardwaru a mnoho dalších věcí. Můžeš připnutím apletů ovládacího panelu na hlavní panel získáte rychlejší přístup k často používaným nastavením.
V některých případech můžete chtít zabránit některým uživatelům vašeho počítače v přístupu k Ovládacím panelům a Nastavení. To lze provést pomocí možnosti Zásady skupiny. Pro řadu edic Windows 10 není aplikace Group Policy Editor k dispozici. V takovém případě můžete místo toho použít vylepšení registru. Začněme vylepšením registru.
Spropitné: V aplikaci Nastavení je také možné skrýt nebo zobrazit některé stránky.
Nejprve uvidíme, jak deaktivovat Ovládací panely a nastavení pouze pro jeden uživatelský účet.
Chcete-li omezit přístup k ovládacímu panelu a nastavení v systému Windows 10, Udělej následující.
- Otevřeno Editor registru.
- Přejděte na následující klíč registru:
HKEY_CURRENT_USER\Software\Microsoft\Windows\CurrentVersion\Policies\Explorer
Tip: Viz jak přejít na požadovaný klíč registru jedním kliknutím.
Pokud takový klíč nemáte, tak si ho prostě vytvořte.
- Zde vytvořte novou 32bitovou hodnotu DWORD NoControlPanel. Poznámka: I když jste běžící na 64bitovém systému Windows, stále musíte jako typ hodnoty použít 32bitové DWORD.
Nastavením na 1 deaktivujete Ovládací panely a Nastavení. - Aby se změny provedené úpravou registru projevily, musíte to udělat odhlásit se a znovu se přihlaste ke svému uživatelskému účtu.
Později můžete smazat NoControlPanel aby uživatel mohl používat jak Ovládací panely, tak Nastavení.
Omezit přístup k ovládacímu panelu a nastavení pro všechny uživatele
Chcete-li zakázat ovládací panel a nastavení pro všechny uživatele, ujistěte se, že ano přihlášeni jako správce před pokračováním.
Poté přejděte na následující klíč registru:
HKEY_LOCAL_MACHINE\Software\Microsoft\Windows\CurrentVersion\Policies\Explorer
Vytvořte stejnou hodnotu zde, NoControlPanel jak je popsáno výše.
Tip: Můžete rychle přepínat mezi HKCU a HKLM v Editoru registru Windows 10.
Restartujte Windows 10 použít omezení a máte hotovo.
Abych vám ušetřil čas, vytvořil jsem soubory registru připravené k použití. Stáhnout si je můžete zde:
Stáhněte si soubory registru
Omezte přístup k ovládacímu panelu a nastavení pomocí zásad skupiny
Pokud používáte Windows 10 Pro, Enterprise nebo Education edice, můžete použít aplikaci Local Group Policy Editor ke konfiguraci výše uvedených možností pomocí GUI.
- lis Vyhrát + R klávesy na klávesnici a zadejte:
gpedit.msc
Stiskněte Enter.
- Otevře se Editor zásad skupiny. Jít do Konfigurace uživatele\Šablony pro správu\Ovládací panely. Povolte možnost zásady Zakažte přístup k ovládacímu panelu a nastavení počítače Jak je ukázáno níže.
A je to.