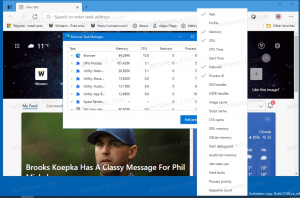Nastavte fotografie jako spořič obrazovky ve Windows 10
Spořiče obrazovky byly vytvořeny, aby zachránily velmi staré CRT displeje před poškozením problémy, jako je vypálení obrazovky. V dnešní době se většinou používají k personalizaci počítače nebo ke zlepšení jeho zabezpečení pomocí dodatečné ochrany heslem. V tomto článku se dozvíte, jak nastavit fotografie jako spořič obrazovky ve Windows 10.
Ve Windows 10 se opět změnilo mnoho známých věcí. Klasický ovládací panel bude nahrazen aplikací Nastavení a mnoho nastavení bude omezeno a odstraněno. Mnoho uživatelů, kteří nainstalovali Windows 10 poprvé, je zmateno novým umístěním některých nastavení ve Windows 10. Uživatelé Windows 10 se mě často ptají, jak získat přístup k možnostem spořiče obrazovky ve Windows 10. Odkaz naleznete v následujícím článku:
Jak získat přístup k možnostem spořiče obrazovky v systému Windows 10
V tomto článku použijeme Nastavení pro přístup ke spořičům obrazovky.
Nastavení fotografií jako spořiče obrazovky v systému Windows 10, Udělej následující.
- Otevřeno Nastavení.
- Jít do Personalizace - Uzamknout obrazovku.
- Vpravo klikněte na odkaz Nastavení spořiče obrazovky.
- V rozevíracím seznamu pod Spořič obrazovky, vyberte Fotky.
Jsi hotov.
Ve výchozím nastavení je spořič obrazovky Fotky nastaven tak, aby načítal vaše obrázky z Tento počítač \ obrázky složka. Pokud tam máte nějaké obrázky, můžete kliknout na tlačítko Náhled v dialogovém okně Možnosti spořiče obrazovky a vidět to v akci.
Je možné přizpůsobit rychlost prezentace spořiče obrazovky a složku, kterou bude spořič obrazovky používat jako sbírku fotografií. Zde je návod.
Přizpůsobte možnosti spořiče obrazovky aplikace Fotky
- Otevřete dialogové okno Nastavení spořiče obrazovky.
- Klikněte na tlačítko Nastavení.
- Pod Použijte obrázky z:, klikněte na Procházet knoflík. Pomocí dialogového okna prohlížeče složek vyberte požadovanou složku, do které se ukládají vaše obrázky.
- Rychlost prezentace můžete změnit pomocí rozevíracího seznamu. Výchozí hodnota je Střední, ale můžete to změnit na Rychle nebo Pomalý.
- Poslední možnost umožňuje míchání obrázků pro prezentaci.
Související články:
- Vytvořit zástupce možností spořiče obrazovky ve Windows 10
- Změna doby odkladu hesla spořiče obrazovky v systému Windows 10
- Přizpůsobte si spořiče obrazovky ve Windows 10 pomocí tajných skrytých možností
A je to.