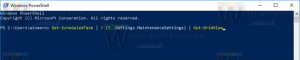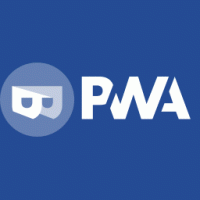Stáhněte si ISO obrazy Windows 10 verze 20H2
Jak stáhnout oficiální obrázky ISO systému Windows 10 verze 20H2
Společnost Microsoft dnes vydala pro spotřebitele a zákazníky Windows 10 verze 20H2. Nyní je k dispozici prostřednictvím služeb Windows Server Update Services (WSUS) a Windows Update for Business a lze jej stáhnout z Visual Studio Subscriptions, prostřednictvím webových stránek společnosti, pomocí Update Assistant nebo Media Creation Tool a multilicenční služby Centrum.
reklama
Ode dneška je aktualizace z října 2020 zpočátku dostupná pro uživatele vybraných zařízení se systémem Windows 10, verze 1903 nebo novější, kteří mají zájem vyzkoušet si nejnovější aktualizace funkcí a jsou připraveni nainstalovat toto vydání do svého zařízení. Pokud jste aktuálně používá Windows 10 verze 2004, bude tento proces trvat jen několik minut. Případně si můžete stáhnout oficiální obrazy ISO pro Windows 10 verze 20H2, které jsou užitečné, když potřebujete provést čistou instalaci.
Chcete-li stáhnout Windows 10 verze 20H2 v Nastavení
- Otevřeno Nastavení.
- Jít do Aktualizace a zabezpečení > Windows Update.
- Klikněte na Kontrola aktualizací knoflík.
- Jakmile se aktualizace objeví, můžete vybrat Stáhněte a nainstalujte.
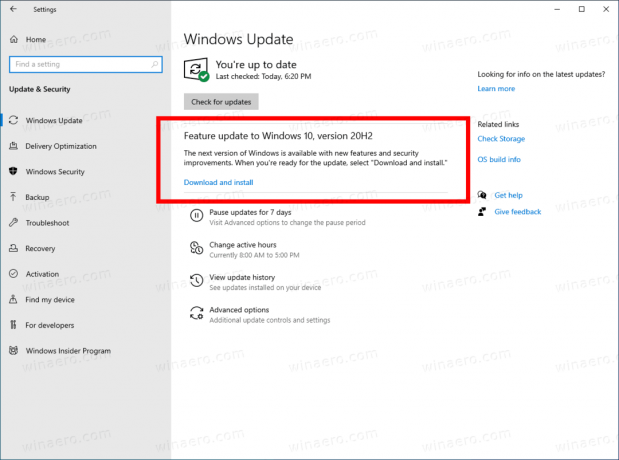
Případně si můžete stáhnout obraz ISO a nainstalovat Windows 10 verze 20H2 od začátku. Pomocí nástroje Windows Media Creation Tool můžete stáhnout obraz ISO nebo přímo upgradovat nastavení. Případně můžete získat obraz ISO přímo. Podívejme se na oba způsoby.
Stáhněte si Windows 10 verze 20H2 pomocí nástroje Media Creation Tool
- Stáhněte si nejnovější verzi Windows 10 Media Creation Tool zde: Stáhněte si Windows 10 Media Creation Tool.

- Spusťte aplikaci a přijměte licenční smlouvu a pokračujte dále.
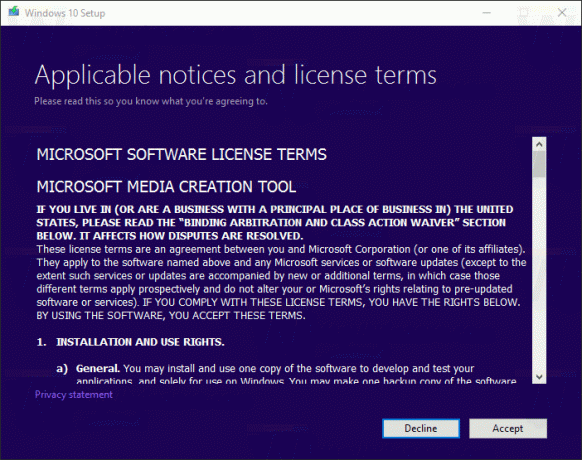
- Jakmile uvidíte stránku „Co chcete dělat?“, zaškrtněte možnost Vytvořte instalační médium (USB flash disk, DVD nebo soubor ISO) pro jiný počítač jak je znázorněno na snímku obrazovky níže.
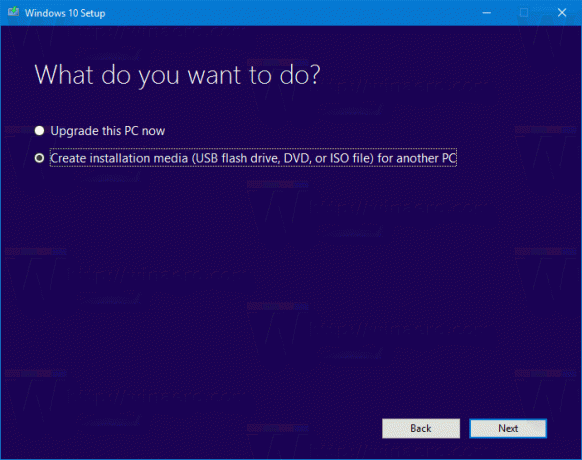
- Další stránka „Výběr jazyka, architektury a vydání“ vám umožní vybrat si jazyk, edice a architektura stroje systému Windows 10. Media Creation Tool vyplní tyto hodnoty z vašeho aktuálního operačního systému, takže je pečlivě zkontrolujte, než budete pokračovat. Pokud něco neodpovídá vašim preferencím, zrušte zaškrtnutí možnosti „Použít doporučené možnosti“ a změňte hodnoty v rozevíracích polích.
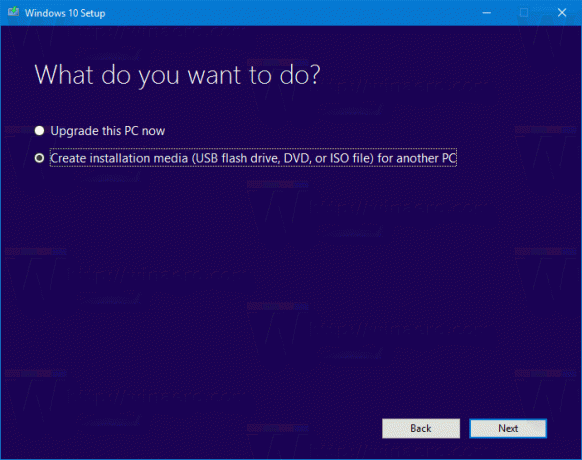
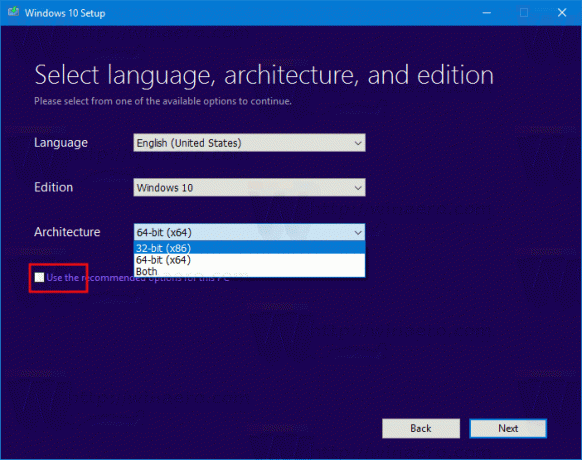
- Nakonec na stránce „Vyberte, které médium chcete použít“ vyberte možnost „Soubor ISO“ a klikněte na tlačítko Další.
- Dále na stránce „Vyberte médium k použití“ vyberte soubor ISO a klikněte na tlačítko Další. Budete vyzváni k výběru adresáře pro uložení souboru ISO. A je to!
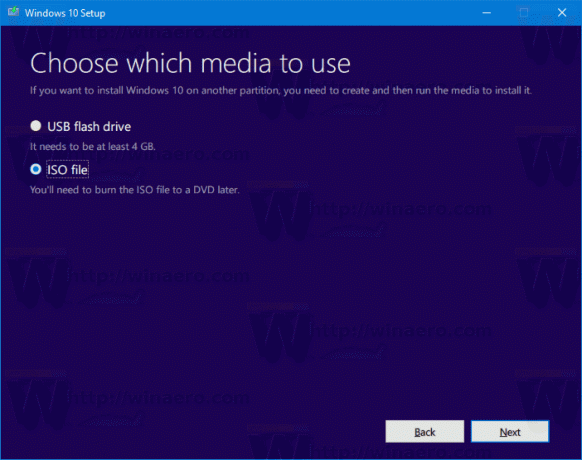 Poznámka: Obraz ISO bude dodáván s edicí Home i Pro Windows 10.
Poznámka: Obraz ISO bude dodáván s edicí Home i Pro Windows 10.
Jak jsem již zmínil, je možné se vyhnout Windows Media Creation Tool a získat ISO soubor přímo. Cílem je otevřít webovou stránku ve vývojářských nástrojích prohlížeče. Postačí jakýkoli prohlížeč, např. Firefox, Edge nebo Chrome. Níže uvedená metoda používá například Chrome.
Chcete-li stáhnout obrazy ISO systému Windows 10 verze 20H2,
- Otevřete Google Chrome.
- Přejděte na následující stránku: Stáhněte si obrázky ISO.
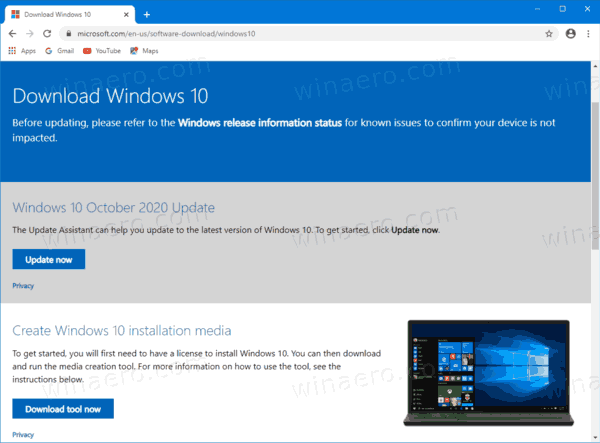
- Budete vyzváni ke stažení nástroje Windows Media Creation Tool. Nic nestahujte. Místo toho stiskněte tlačítko F12 klíč k otevření nástrojů pro vývojáře v prohlížeči Google Chrome.
- V nástrojích pro vývojáře klikněte na ikonu mobilního zařízení. Tím se spustí funkce Emulátor mobilního zařízení.

- Kliknutím na text „Responzivní“ změníte emulované zařízení. Vybrat iPad Pro ze seznamu.

- Klikněte na ikonu opětovného načtení stránky vedle adresního řádku.
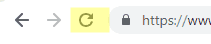 Tím se aktualizuje stránka stahování.
Tím se aktualizuje stránka stahování. - Nyní si můžete stáhnout ISO obraz přímo!

Nebude vám doporučena instalace nástroje Media Creation Tool. Teď musíte
Vyberte správný obraz ISO pro Windows 10 verze 20H2
- Pod Vyberte vydání, vyberte Windows 10 Aktualizace z května 2020 -> Windows 10.
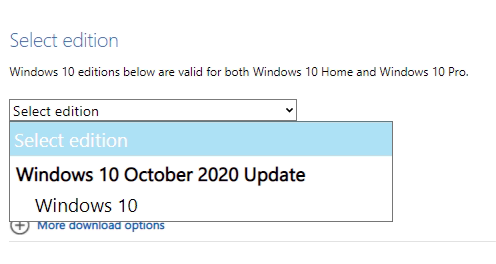
- Klikněte na Potvrdit knoflík.
- V dalším kroku zvolte požadovaný jazyk/MUI pro OS.

- Nakonec vám budou poskytnuty odkazy na 32bitovou i 64bitovou verzi Windows 10 aktualizace z května 2020. Klikněte na ten, který potřebujete (nebo si v případě potřeby stáhněte oba).

Odkaz viz Jak zjistit, zda používáte 32bitový nebo 64bitový systém Windows.