Jak skrýt písmena disku ve Windows 10
Ve Windows můžete skrýt písmena jednotek v Průzkumníku souborů. Zmizí z navigačního panelu i složky Tento počítač. To lze provést buď pomocí Možnosti složky, nebo vylepšením registru. Zde je návod.
reklama
Windows 10 přiřadí dostupné písmeno jednotky nové jednotce připojené k počítači. Operační systém prochází abecedu od A do Z, aby našel první dostupné písmeno, které jej přiřadí různým jednotkám. Historicky rezervuje písmena jednotek A a B pro disketové jednotky.
Moderní verze systému Windows přiřazují písmeno C systémovému oddílu, na kterém je nainstalován systém Windows. I v konfiguraci s duálním spouštěním Windows 10 zobrazuje svůj vlastní systémový oddíl jako C:.

Změna písmen jednotek umožní přeuspořádání jednotek ve složce Tento počítač. To může být užitečné po přidání další jednotky nebo vytvoření nového oddílu. Můžete například chtít změnit písmeno jednotky tak, aby se zobrazovalo před jednotkou DVD. Také když změníte písmeno jednotky USB, bude přiřazeno trvale. Windows 10 často náhodně změní písmeno jednotky pro externí disky, když je připojíte, takže tímto způsobem můžete učinit tento proces předvídatelnějším.
Tip: Chcete-li změnit písmena jednotek v systému Windows 10, přečtěte si článek
Jak změnit písmeno jednotky v systému Windows 10
Ve výchozím nastavení zobrazuje systém Windows písmena jednotek ZA štítky (názvy) jednotek ve složce Tento počítač / Počítač. Uživatel může zabránit zobrazování písmen jednotek pomocí Možnosti složky.
Chcete-li skrýt písmena jednotek v systému Windows 10, Udělej následující.
- Otevřete tento počítač v Průzkumníku souborů.
- V uživatelském rozhraní pásu karet Průzkumníka klikněte na Soubor -> Změnit složku a možnosti hledání.

- Přejděte na kartu Zobrazit v Možnosti složky.
- Zrušte zaškrtnutí této možnosti Zobrazit písmena jednotek.

Jsi hotov! Průzkumník souborů skryje písmena pro všechny jednotky a zobrazí pouze jejich štítky.
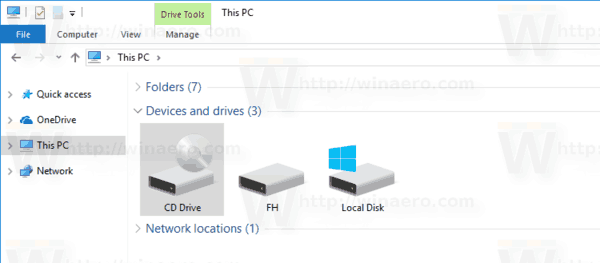
Tip: Na panel nástrojů Rychlý přístup můžete přidat tlačítko Možnosti složky. Viz následující článek: Jak přidat libovolný příkaz pásu karet na panel nástrojů Rychlý přístup Průzkumníka souborů.
Poznámka: Pokud máte deaktivoval pás karet pomocí nástroje jako je Winaero Ribbon Disabler, stiskněte F10 -> klikněte na nabídku Nástroje - Možnosti složky.
Totéž lze dosáhnout použitím vylepšení registru.
Skryjte písmena jednotek pomocí vylepšení registru
- Otevřeno Editor registru.
- Přejděte na následující klíč registru:
HKEY_CURRENT_USER\SOFTWARE\Microsoft\Windows\CurrentVersion\Explorer
Tip: Viz jak přejít na požadovaný klíč registru jedním kliknutím.
- Zde musíte najít ShowDriveLettersFirst hodnota. Pokud ji nemůžete najít, vytvořte novou 32bitovou hodnotu DWORD a pojmenujte ji ShowDriveLettersFirst.
- Nastavte data hodnoty hodnoty ShowDriveLettersFirst podle následujícího pravidla:
0 - zobrazí všechna písmena jednotek za štítky jednotek.
2 - skryje všechna písmena jednotek.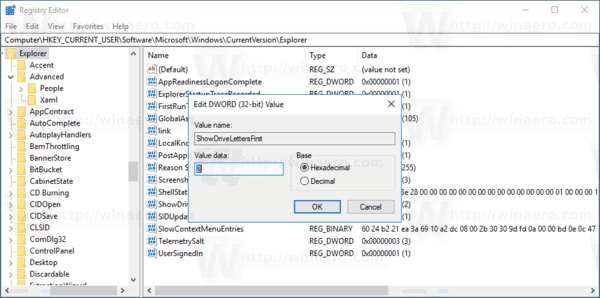
- Aby se změny provedené úpravou registru projevily, musíte to udělat odhlásit se a přihlaste se ke svému uživatelskému účtu. Případně můžete restartujte prostředí Průzkumníka.
Poznámka: The ShowDriveLettersFirst Parametr přijímá několik dalších hodnot, které použijete k tomu, aby Průzkumník souborů zobrazoval písmena jednotek před štítky jednotek.
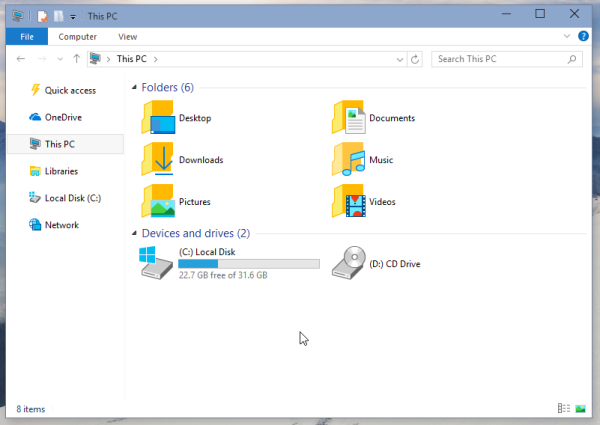
Viz článek:
Zobrazovat písmena jednotek před názvy jednotek ve složce Tento počítač / Počítač
Nakonec můžete konkrétní jednotky skrýt ve složce Tento počítač v Průzkumníku souborů. Postup je popsán v článku
Jak skrýt disk v Průzkumníku souborů Windows 10
A je to.



