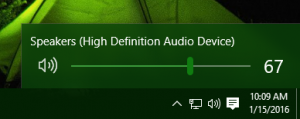Uvolněte místo na disku po instalaci Windows 10 verze 1809
Pokud jste nainstalovali Windows 10 verze 1809 "October 2018 Update" přes předchozí verzi Windows, možná jste si všimli, že volné místo na disku se výrazně snížilo. Můžete získat zpět až 20 gigabajtů.
Když provedete místní upgrade z předchozí verze Windows, Windows 10 uloží spoustu souborů z dřívějších nainstalovaný OS během upgradu a zaplní váš pevný disk soubory, které už možná nebudete nikdy potřebovat, pokud upgradujete úspěšný. Důvod, proč instalační program tyto soubory ukládá, je ten, že pokud se během instalace něco pokazí, může se bezpečně vrátit k dřívější verzi systému Windows. Pokud však byl upgrade úspěšný a vše funguje perfektně, není třeba tyto soubory uchovávat. Veškeré nevyužité místo na disku můžete získat zpět podle těchto jednoduchých pokynů.
Než budete pokračovat: Mějte na paměti, že odstraněním těchto souborů odeberete možnost odinstalovat aktualizaci Windows 10 z října 2018. Nebudete se moci vrátit k dřívější verzi systému Windows.
Chcete-li po instalaci systému Windows 10 verze 1809 uvolnit místo na disku, postupujte takto:
- Otevřeno Nastavení.
- Přejděte na Systém - Úložiště.
- Klikněte na odkaz Změňte způsob, jakým automaticky uvolňujeme místo vpravo pod Storage Sense.
- Na další stránce vyhledejte a zkontrolujte Předchozí instalace systému Windows položka.
- Klikněte na Vyčistěte hned knoflík.
A je to! Tím se odstraní všechny soubory, které jste zaškrtli v seznamu.
Odkaz naleznete v následujícím článku:
Jak uvolnit místo na disku ve Windows 10
Tip: Také je možné přejít do Nastavení -> Systém -> Úložiště -> Uvolnit místo na disku nyní.
Na další stránce možnost zapněte Předchozí instalace systému Windows pod oddílem Odstraňte dočasné souborya poté klikněte na Odstraňte soubory knoflík.
Případně můžete použít klasický nástroj Vyčištění disku. Udělej následující.
Uvolněte místo na disku po instalaci Windows 10 verze 1809 pomocí Cleanmgr
Vyčištění disku je základní systémový nástroj Windows, který vám umožňuje odstranit různé nepotřebné soubory vytvořené operačním systémem, abyste ušetřili místo na disku. Přestože Microsoft je ukončení klasické aplikace Vyčištění disku, je možné jej použít ve Windows 10 verze 1809. Zde je návod.
- lis Vyhrát + R klávesové zkratky na klávesnici pro otevření dialogu Spustit.
Tip: Viz konečný seznam všech klávesových zkratek Windows s klávesami Win. - Do pole Spustit zadejte následující:
cleanmgr
- Vyberte svůj systémový disk:
- Klikněte na Vyčistěte systémové soubory přepnete nástroj Vyčištění disku do rozšířeného režimu.
- Najděte a zkontrolujte Předchozí instalace systému Windows položka.
- Klikněte na OK a máte hotovo.
Tip: Možná vás bude zajímat další informace o funkcích a možnostech aplikace cleanmgr. Podívejte se na následující články:
- Spusťte Vyčištění disku se zaškrtnutými všemi položkami
- Vymažte Temp Directory při spuštění pomocí nástroje Vyčištění disku
- Přidejte kontextovou nabídku Cleanup Drive ve Windows 10
- Vyčištění disku Argumenty příkazového řádku Cleanmgr ve Windows 10
- Vytvořte předvolbu pro Cleanmgr (Vyčištění disku)
A je to. Můžete vidět, jak snadné je získat zpět místo na disku, které bylo po upgradu na Windows 10 verze 1809 zbytečně spotřebováno.