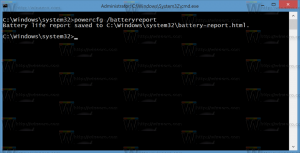Přesunout aplikace na jiný disk ve Windows 10
V tomto článku uvidíme, jak přesunout aplikace na jiný disk v systému Windows 10. Pokud používáte Windows 10 na tabletu nebo jiném mobilním zařízení, váš hlavní disk nemusí mít dostatečnou kapacitu. Pokud používáte mnoho aplikací Metro/Modern, mohou zabírat značné místo na disku, takže je možná budete chtít přesunout do jiného oddílu (například na kartu SD) nebo na nějaký externí disk. Podívejme se, jak nakonfigurovat systém Windows 10 pro instalaci aplikací na jiný oddíl nebo pevný disk a ušetřit místo na systémovém oddílu.
Poznámka: Aktualizovaná aplikace Nastavení ve Windows 10 Creators Update obsahuje řadu funkcí změny jeho uživatelského rozhraní. Přináší novou kategorii „Aplikace“, která poskytuje všechny možnosti pro správu nainstalovaných aplikací. V tomto článku použiji snímky obrazovky Windows 10 sestavení 15063.
Na rozdíl od předchozích verzí Windows přichází Windows 10 s možností, která vám umožní nastavit, která jednotka se má používat k ukládání moderních aplikací.
Chcete-li přesunout aplikace na jiný disk v systému Windows 10, postupujte takto.
- Otevřeno Nastavení.
- Přejděte na Systém - Úložiště.
- Pod Další nastavení úložiště na pravé straně klikněte na odkaz Czměnit, kam se uloží nový obsah.
- Na další stránce v části „Nové aplikace se uloží do:“ vyberte nový disk nebo oddíl, jak je znázorněno níže.
Tato změna se použije na všechny nové aplikace, které si v budoucnu nainstalujete.
Přesunutí nainstalovaných aplikací na jiný disk, Udělej následující.
Poznámka: Některé systémové aplikace nelze přesunout na jiný disk. Musí být uloženy na vašem systémovém disku.
- Otevřeno Nastavení.
- Jít do Aplikace – Aplikace a funkce.
- Na pravé straně uvidíte seznam nainstalovaných aplikací. Vyberte aplikaci, kterou chcete přesunout.
- Nové tlačítko, Přestěhovat se, se zobrazí pod názvem aplikace. Kliknutím na tlačítko zobrazíte následující dialog.
- Zde vyberte jednotku, na kterou chcete aplikaci přesunout, a klikněte na Přestěhovat se knoflík.
- Můžete být vyzváni k odebrání všech aplikací z jiného zařízení, které lze uložit na váš disk. Aby bylo možné přesouvat aplikace z aktuálního zařízení na tento disk, musí být ostatní aplikace smazány.
- Nakonec bude vaše aplikace přesunuta.
Windows 10 vytvoří na cílové jednotce novou složku WindowsApp a přesune tam složky a soubory aplikace:
To může trvat několik minut.
Své aplikace můžete přesunout na jakýkoli interní nebo externí disk, jako jsou USB disky a SD karty. Není možné použít mapované síťové disky jako váš nový disk pro aplikace ve Windows 10. Pokud jste přesunuli své aplikace na vyměnitelný disk a poté tento disk odpojili, žádná aplikace přesunutá tam nebude fungovat, dokud nebude disk znovu připojen.