Odebrat nedávno přidané aplikace z nabídky Start v systému Windows 10
Windows 10 přichází s kompletně přepracovanou nabídkou Start, která kombinuje živé dlaždice představené ve Windows 8 s klasickými zkratkami aplikací. Má adaptivní design a lze jej použít na displejích s různými velikostmi a rozlišeními. V tomto článku uvidíme, jak odstranit nedávno přidaný seznam aplikací z nabídky Start ve Windows 10.
reklama
Ve Windows 10 je nabídka Start úplně jiná. Nemá nic společného s předchozími implementacemi. Jedná se o aplikaci Universal Windows Platform (UWP), která kombinuje seznam nainstalovaných aplikací s živými dlaždicemi a zkratkami připnutými na pravém panelu.
Nabídka Start obsahuje seznam „Nedávno přidané aplikace“, který zobrazuje klasické aplikace a aplikace z obchodu, které jste nedávno nainstalovali. Viz následující snímek obrazovky.

Od verze Windows 10 sestavení 14942 existuje v aplikaci Nastavení speciální možnost, která umožňuje skrýt Nedávno přidané aplikace
seznamu v nabídce Start. Díky tomu je nabídka Start kompaktnější a neodhaluje aplikace, které jste nedávno nainstalovali. Pro mnoho uživatelů může být deaktivace tohoto seznamu užitečná.
Odebrání naposledy přidaných aplikací z nabídky Start ve Windows 10, Udělej následující.
- Otevři aplikace Nastavení.
- Navigovat do Personalizace - Start.
- Přejděte dolů v pravé oblasti, dokud neuvidíte možnost přepínání Zobrazit nedávno přidané aplikace.
- Zakázat Zobrazit nedávno přidané aplikace volba.

Tím se odstraní seznam nedávno přidaných aplikací z nabídky Start.
Tip: Místo odebrání seznamu aplikací z něj možná budete chtít odebrat určité aplikace. Stačí kliknout pravým tlačítkem na požadovanou položku v seznamu aplikací v části Nedávno přidané aplikace a vybrat Více - Odstranit z tohoto seznamu v kontextovém menu.
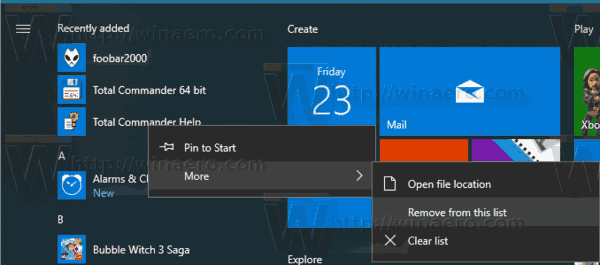
Zakažte seznam Nedávno přidané aplikace pomocí zásad skupiny
Počínaje Windows 10 Build 17083 můžete zakázat Nedávno přidané aplikace seznam se zásadami skupiny. Pokud používáte Windows 10 Pro, Enterprise nebo Education edice, můžete použít aplikaci Local Group Policy Editor ke konfiguraci funkce pomocí GUI. V opačném případě můžete použít vylepšení registru. Podívejme se na oba způsoby.
- lis Vyhrát + R klávesy na klávesnici a zadejte:
gpedit.msc
Stiskněte Enter.

- Otevře se Editor zásad skupiny. Jít do Konfigurace počítače \ Šablony pro správu \ Nabídka Start a hlavní panel. Nastavte možnost zásad Odeberte seznam „Nedávno přidané“ z nabídky Start na Povoleno.
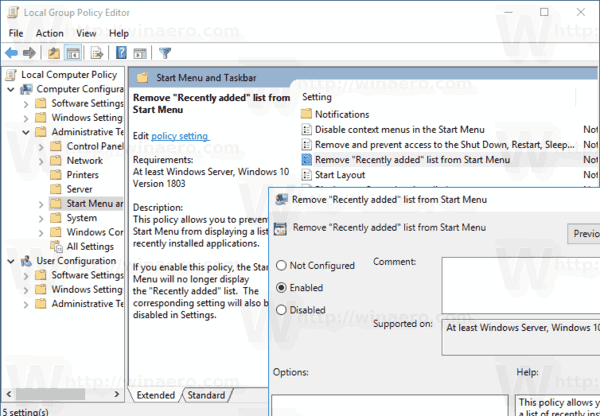
A konečně, pokud vaše edice Windows 10 neobsahuje aplikaci Local Group Policy Editor, použijte vyladění registru následovně.
Vypněte seznam Nedávno přidané aplikace pomocí vylepšení registru
- Otevřeno Editor registru.
- Přejděte na následující klíč registru:
HKEY_LOCAL_MACHINE\SOFTWARE\Policies\Microsoft\Windows\Explorer
Tip: Viz jak přejít na požadovaný klíč registru jedním kliknutím.
Pokud takový klíč nemáte, tak si ho prostě vytvořte.
- Zde vytvořte novou 32bitovou hodnotu DWORD HideRecentlyAddedApps. Poznámka: I když jste běžící na 64bitovém systému Windows, stále musíte jako typ hodnoty použít 32bitové DWORD.
Nastavením na 1 skryjete skupinu Nedávno přidané aplikace z nabídky Start.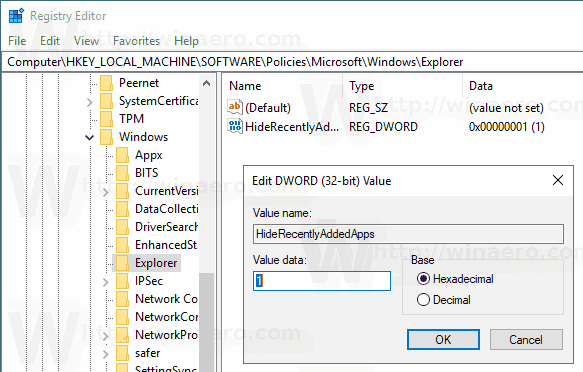
- Chcete-li obnovit výchozí nastavení, odstraňte tuto hodnotu.
- Aby se změny provedené úpravou registru projevily, restartujte Windows 10.
Chcete-li ušetřit čas, možná budete chtít stáhnout soubory registru připravené k použití.
Stáhněte si soubory registru
A je to.

