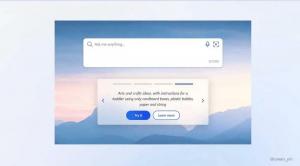Zakažte blokování obsahu pro jednotlivé stránky ve Firefoxu
Jak zakázat nebo povolit blokování obsahu pro jednotlivé stránky ve Firefoxu
Počínaje Firefoxem 69 má prohlížeč ve výchozím nastavení povolenou funkci blokování obsahu. To je implementováno jako sada možností, které chrání uživatele před online hrozbami a sledováním. Ochrana funguje transparentně vyloučením určitých prvků stránky a skriptů. Tím se obsah stránky načítá rychleji, ale může to ovlivnit funkčnost webu.
reklama
Vidět co je nového ve Firefoxu 69.
Když Firefox zablokuje nějaký obsah na webové stránce, zobrazí se v adresním řádku ikona štítu. Tady je, jak to vypadá.

Pokud funkce blokování obsahu negativně ovlivňuje vaše procházení, můžete ji na jednotlivých webových stránkách zakázat. Firefox nabízí řadu způsobů, jak přidat web na bílou listinu.
Chcete-li zakázat blokování obsahu pro jednotlivé weby ve Firefoxu,
- Otevřete Firefox.
- Přejděte na webovou stránku, pro kterou chcete deaktivovat funkci blokování obsahu.
- Klikněte na ikonu štítu nebo na ikonu informací o webu ( i ).
- V podokně informací o webu klikněte na Vypněte blokování pro tento web knoflík.

- Funkce blokování obsahu je nyní zakázána.
Jsi hotov. Ikona štítu se zobrazí přeškrtnutá, což znamená, že pro tento web není aktivní žádné blokování obsahu.

Chcete-li změnu vrátit zpět, otevřete znovu plovoucí nabídku informací o webu a klikněte na Zapněte blokování pro tento web knoflík.
Poznámka: Když se nacházíte v soukromém okně, Vypněte blokování pro tento web tlačítko se objeví jako Vypněte Dočasně blokování.
Stránky, u kterých jste zakázali blokování obsahu, budou přidány do výjimek. Můžete také spravovat seznam povolených webových stránek z nastavení prohlížeče.
Správa výjimek blokování obsahu
- Proveďte jeden z následujících kroků.
- V podokně Informace o webu klikněte na Blokování obsahu – .

- V hlavní nabídce klikněte na Blokování obsahu položka.

- V nabídce klikněte na Předvolby a poté vlevo vyberte Soukromí a zabezpečení.
- V podokně Informace o webu klikněte na Blokování obsahu – .
- Pod Blokování obsahu, klikněte na Spravovat výjimky.

- V dalším dialogu vyberte webovou stránku ze seznamu.
- Klikněte na Odebrat web tlačítko pro obnovení výchozích zásad (tj. povolení výchozí funkce blokování obsahu) pro vybranou webovou stránku.

- Kliknutím na Odebrat všechny webové stránky vymaže bílou listinu webových stránek a povolí blokování obsahu pro všechny z nich.
- Klikněte na Uložit změny až skončí.
A je to!
Vyberte zajímavé články.
- Povolte načítání souborů userChrome.css a userContent.css ve Firefoxu
- Zabraňte Firefoxu v pozastavení karet
- Jak obnovit Firefox ve Windows 10
- Zakázat doporučení rozšíření ve Firefoxu
- Odeberte jednotlivé návrhy automatického doplňování ve Firefoxu
- Více TADY.