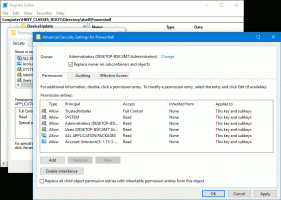Povolte knihovny v navigačním podokně Průzkumníka souborů ve Windows 10
Ve Windows 7 byla představena funkce Knihovny, což je opravdu užitečný způsob, jak organizovat soubory. Knihovny mohou agregovat soubory z několika různých složek a zobrazovat je v jediném jednotném zobrazení. Ve Windows 10 položka Knihovny ve výchozím nastavení v navigačním podokně chybí. Pokud používáte knihovny často, možná budete chtít, aby byly viditelné jako ve Windows 7. Zde jsou pokyny, jak je povolit pro Windows 10.
Chcete-li povolit knihovny v Průzkumníkovi souborů Windows 10, postupujte takto:
- Otevřete Průzkumník souborů.
Tip: Můžete nechat Průzkumníka otevřít „Tento počítač“ namísto Home a znovu přiřadit klávesové zkratky Win + E, aby se podobal Windows 7. V tomto článku se dozvíte, jak na to:
Otevřete tento počítač namísto Home ve Windows 10 pomocí zkratky a klávesových zkratek. - V levém podokně kliknutím pravým tlačítkem na prázdné místo otevřete kontextovou nabídku.
- Zaškrtněte položku Knihovny:
V navigačním podokně se zobrazí položka Knihovny.
Místo přidávání knihoven do navigačního podokna můžete chtít přidat knihovny přímo do domovské složky:
Podívejte se, jak to můžete udělat zde: Jak přidat knihovny do domovské složky ve Windows 10.
Kromě toho můžete knihovny otevřít z dialogu Spustit pomocí příkazu shellu. lis Klávesové zkratky Win + R a do pole Spustit zadejte následující:
shell: Knihovny
Výše uvedený příkaz je a speciální příkaz shellu který otevře přímo složku Knihovny.
A je to.