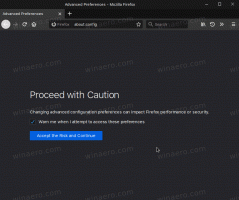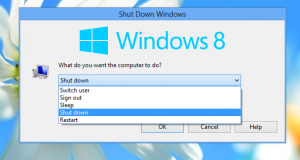Jak změnit spouštěcí logo ve Windows 8.1 a Windows 8
Uživatelé mých aplikací a návštěvníci blogu Winaero se mě tisíckrát ptali, jak změnit spouštěcí logo ve Windows 8.1 a Windows 8. Toto je můj nejoblíbenější požadavek na funkci Boot UI Tuner. Dnes se s vámi podělím o tutoriál, který vám umožní změnit spouštěcí logo Windows 8 a Windows 8.1 a nahradit ho nějakým vlastním logem. Přečtěte si níže uvedené pokyny.
reklama
Příprava:
Nejprve musíte mít úplný přístup k následujícímu souboru. V tomto souboru je uloženo spouštěcí logo:
C:\Windows\Boot\Resources\bootres.dll
Nejjednodušší způsob, jak získat plný přístup, je TakeOwnershipEx aplikace. Umožní vám získat plný přístup k libovolnému souboru jedním kliknutím!
Případně spusťte následující příkazy v a zvýšený příkazový řádek:
takeown /f C:\Windows\Boot\Resources\bootres.dll icacls C:\Windows\Boot\Resources\bootres.dll /grant %username%:f
Nahrazení souboru obsahujícího spouštěcí logo:
- Chcete-li připravit náhradní soubor bootres.dll, vytvořte na disku C adresář: C:\Bootlogo. Zkopírujte soubor bootres.dll do této složky.
- Vytvořte složku s názvem Loga. Toto je složka, kam jdou obrázky, které extrahujete z DLL, abyste je mohli upravovat.
- Nyní si musíte do složky Bootlogo stáhnout nějaké další aplikace:
Signatář: Signer je nástroj pro práci s vlastními certifikáty a vlastním podepisováním.
Nejnovější alfa verze 7-Zip: 7-zip je slavná bezplatná archivační aplikace. Nebojte se, i když je napsáno alfa, je to stabilní.
Restaurátor: Toto je nejlepší nástroj pro úpravu zdrojů, ale není zdarma. V tomto případě bude fungovat pouze aplikace Restorator, protože jiné aplikace mohou poškodit zdroje uvnitř DLL. např. populární freeware, Resource Hacker není v našem případě vhodný. - Pomocí nástroje Restorator otevřete soubor bootres.dll soubor a přejděte do sekce RCData vlevo. V něm uvidíte soubor s názvem „1“. Klikněte na něj pravým tlačítkem a extrahujte -> Rozbalit jako -> Rozbalit jako... a uložit jako RCDATA_1.wim.
- Otevřete soubor RCDATA_1.wim, který jste extrahovali v předchozím kroku, pomocí 7-zip a extrahujte obrázky do složky, kterou jste vytvořili pro jejich úpravu. Musí mít stejné rozlišení jako originály. Jejich formát musí být "24bitová bitmapa". Pomocí svého oblíbeného editoru obrázků vytvořte náhradní obrázky.
- Až skončíte, použijte znovu 7-Zip k zabalení upravených obrázků zpět do souboru RCDATA_1.wim.
- V Restoratoru klikněte pravým tlačítkem na "1" a vyberte Přiřadit -> Přiřadit... Vyhledejte svůj upravený soubor RCData_1.wim.
- Uložte DLL a zavřete Restorator.
- Otevřete an zvýšený příkazový řádek, přejděte do složky C:\Bootlogo zadáním:
cd C:\Bootlogo a poté do složky C:\Bootlogo zadejte následující příkaz:signer /sign sign bootres.dll
Aplikace Signer vás požádá o instalaci kořenového certifikátu, vyberte Ano.
- Umístěte svůj upravený soubor bootres.dll zpět do složky C:\Windows\Boot\resources a restartujte počítač! Pokud vaše logo zmizí a vidíte pouze animaci spouštění (rotující kruh), zkuste jednu z těchto dvou věcí:
- spusťte následující příkaz ve zvýšeném příkazovém řádku:
Bcdedit.exe -nastav TESTSIGNING ON
Restartujte počítač.
- Opakujte všechny kroky ještě jednou, je možné, že jste udělali něco špatně.
- spusťte následující příkaz ve zvýšeném příkazovém řádku:
A je to! Užijte si své vlastní logo boty.