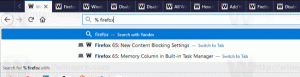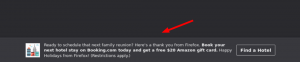Odeberte režim spánku z nabídky Start ve Windows 10
Ve Windows 10 je možné odebrat možnost Spánek z nabídky tlačítka napájení v nabídce Start. Režim spánku spotřebovává velmi málo energie, váš počítač se obnoví rychleji a vy se okamžitě vrátíte tam, kde jste přestali. Pokud však dáváte přednost použití režimu spánku namísto režimu spánku, možná budete chtít odstranit další možnost z nabídky napájení. Zde je návod.
V dnešní době mnoho uživatelů dává přednost použití režimu spánku namísto režimu spánku. Mnoho z nich používá mobilní zařízení, jako jsou tablety a notebooky. Režim spánku zde není účinný, protože režim hibernace umožňuje uživateli šetřit energii baterie. Také moderní verze Windows, jako je Windows 8, Windows 8.1 a Windows 10, jsou dodávány s hybridní vypínání funkce, která kombinuje hibernaci s tradičním procesem vypínání. To umožňuje rychlejší spuštění operačního systému. Režim spánku stále spotřebovává malé množství energie ve srovnání s režimem hibernace.
Pokud vaše nabídka Start ve Windows 10 obsahuje možnost Spánek a nepoužíváte ji, můžete ji odebrat.
Odebrání režimu spánku z nabídky Start v systému Windows 10, Udělej následující.
- Otevřeno Nastavení.
- Přejděte na Systém – Napájení a spánek.
- Vpravo klikněte na odkaz Další nastavení napájení.
- Otevře se následující dialogové okno.
- Klikněte na Změňte nastavení, která jsou momentálně nedostupná odkaz.
Před:
Po:
A je to.