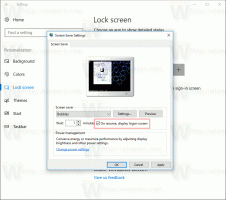Zabránit uživatelům v instalaci rozšíření do Google Chrome
Jak zabránit uživatelům v instalaci rozšíření do Google Chrome. Správci systému často uplatňují různé druhy omezení na software v místní síti, aby zabezpečili operační systém a aplikace. I takové neškodné věci, jako jsou rozšíření a motivy v prohlížeči Google Chrome, mohou být škodlivé, takže je administrátoři často omezují. To však může potřebovat nejen správce systému, ale i běžný uživatel, který se rozhodl zvýšit úroveň zabezpečení domácího počítače dítěte. Pojďme se tedy podívat na to, jak uživatelům zabránit v instalaci rozšíření do Google Chrome.
Pokud máte edici Windows s nainstalovaným Editorem místních zásad skupiny, např. Windows 10 Pro, použijte následující metodu. Uživatelé Windows 10 Home by měli použít možnost dvě níže, která zahrnuje úpravu registru. Nejprve musíme nainstalovat šablony zásad skupiny pro Google Chrome.
Nainstalujte šablony zásad skupiny Chrome
- Stáhněte si archiv se šablonami zásad skupiny z oficiální stránky Google (zde je a přímý odkaz).
- Extrahujte obsah archivu do libovolného umístění složky podle vašeho výběru.
- Otevřete Editor místních zásad skupiny (gpedit.msc).
- Klepněte pravým tlačítkem myši na Konfigurace počítače > Šablony pro správu položku vpravo a vyberte Přidat / Odebrat šablony z nabídky.
- V dalším okně klikněte na tlačítko "Přidat".
- Zadejte cestu k
chrome.admšablonu ve složce path-to-the-unpacked-archive \ windows \ adm \ en-US. - Počkejte několik sekund na chrom Chcete-li zobrazit řádek, klikněte na Zavřít tlačítko v Přidat/odebrat dialog.
- Po přidání získáte podpoložku Klasické šablony pro správu (ADM). Hostuje požadované zásady.
Protože jste přidali šablony zásad pro Google Chrome, můžete je nyní použít k použití omezení na seznam rozšíření v prohlížeči. Zde je návod.
Jak zabránit uživatelům v instalaci rozšíření do Google Chrome
- Otevřete gpedit.msc.
- Navigovat do Klasické šablony pro správu (ADM)\Google\Google Chrome\Extensions nalevo.
- Vpravo dvakrát klikněte na Konfigurace seznamu blokovaných instalací rozšíření vstup.
- Nastavte zásadu na Povoleno a poté klikněte na Ukázat... tlačítko pod Možnosti.
- V Zobrazit obsah v okně, které se otevře, poklepejte na první řádek textu v Hodnota sloupec a typ hvězdička (
*), což znamená, že Chrome má zakázáno instalovat jakákoli rozšíření. - Uložte všechna nastavení ve všech otevřených oknech.
Jsi hotov!
Pokud se nyní pokusíte nainstalovat rozšíření do svého prohlížeče, zobrazí se varovná zpráva „Blokováno administrátorem“.
Nyní si představme, že potřebujete některá rozšíření vyloučit z blokování a povolit jejich instalaci. Je to snadný úkol.
Jak povolit instalaci určitých rozšíření
- Přejděte na stránku rozšíření v Internetovém obchodě Google.
- Zkopírujte jeho identifikátor z adresního řádku. Je to zvýrazněno na snímku obrazovky níže.
- V editoru zásad skupiny dvakrát klikněte na Nakonfigurujte seznam povolených rozšíření politika.
- Nastavte zásadu na Povoleno a klikněte na Ukázat knoflík.
- Vložte dříve zkopírované ID rozšíření do Hodnota krabice.
- Opakujte výše uvedené kroky pro všechna rozšíření, která potřebujete přidat na seznam povolených.
- Znovu otevřete prohlížeč Chrome, pokud jej máte spuštěný, a nainstalujte požadovaná rozšíření.
Konečně, pokud ano se systémem Windows 10 HomeEditor místních zásad skupiny není v tomto vydání operačního systému dostupný. Zde je alternativní řešení, které můžete použít.
Zabraňte uživatelům v instalaci rozšíření Chrome ve Windows 10 Home
- Stáhněte si následující archiv ZIP se soubory REG: Stáhněte si archiv ZIP.
- Extrahujte obsah do libovolné složky podle vašeho výběru. Obsahuje dva soubory -
blokovat všechna rozšíření.regawhitelist extensions.reg. - Otevřete tyto soubory pomocí programu Poznámkový blok a opravte je podle svých preferencí. Každý identifikátor rozšíření je uveden jako parametry řetězce pod čísly "1", "2", "3" atd.
- Po úpravě soubory uložte a dvojitým kliknutím na ně použijte změny.
- Znovu otevřete prohlížeč Chrome, pokud jej máte spuštěný.
Jak to funguje
Výše uvedené soubory registru upravují následující klíče registru:
- Pro whitelist:
HKEY_LOCAL_MACHINE\SOFTWARE\Policies\Google\Chrome\ExtensionInstallAllowlist - Pro blokovaná rozšíření:
HKEY_LOCAL_MACHINE\SOFTWARE\Policies\Google\Chrome\ExtensionInstallBlocklist.
Každý z podklíčů může mít hodnoty řetězce (REG_SZ) pojmenované "1", "2", "3" a tak dále. Každá z hodnot obsahuje ID rozšíření, která potřebujete zablokovat nebo přidat na seznam povolených.
Přidané identifikátory jsou uvedeny čistě například, budou odpovídat ID vašich rozšíření. Pokud potřebujete přidat několik rozšíření na seznam povolených, vytvořte položky 2, 3, 4, 5, 6 atd. například vložte znaménko "rovná se" a uzavřete identifikátor rozšíření do dvojitých uvozovek a poté sloučte registr soubor.