Zakažte přístup aplikací k umístění ve Windows 10
Nastavení soukromí pro polohu je součástí aplikace Nastavení, která vám umožňuje přizpůsobit oprávnění k přístupu k poloze pro aplikace a uživatele. Nedávná sestavení Windows 10 lze nakonfigurovat tak, aby povolila nebo zakázala přístup k umístění nainstalovaných aplikací a samotnému operačnímu systému. Pouze pokud je to povoleno, operační systém a nainstalované aplikace budou moci používat vaše údaje o poloze.
reklama
Počínaje Windows 10 sestavení 17063 má operační systém v části Ochrana osobních údajů řadu nových možností. Patří mezi ně možnost řídit oprávnění k použití pro vaše Knihovna/datové složky, mikrofon, kalendář, informace o uživatelském účtu, souborový systém, a více. Jedna z nových možností umožňuje spravovat přístupová oprávnění pro údaje o poloze. Uživatel může zcela zrušit přístup pro určité aplikace nebo celý OS.
Když zakážete přístup k poloze pro celý operační systém, bude automaticky zakázán také pro všechny aplikace. Když je povoleno, umožní uživatelům zakázat přístup k poloze pro jednotlivé aplikace.
Údaje o poloze je používán různými službami Windows a aplikacemi třetích stran k poskytování informací pro konkrétní zemi. Například aplikace pro zprávy vám může zobrazovat místní zprávy a aplikace pro počasí může využívat informace o poloze, aby vám poskytla aktuální předpověď počasí. Pokud změníte svou polohu, například se přestěhujete do jiné země nebo ji navštívíte, možná budete muset překonfigurovat svou domovskou polohu.
Podívejme se, jak spravovat přístup aplikace k údajům o poloze.
Chcete-li zakázat přístup k poloze v systému Windows 10, Udělej následující.
- Otevři aplikace Nastavení.
- Jít do Soukromí - Umístění.
- Vpravo klikněte na tlačítko Změna. Viz snímek obrazovky.
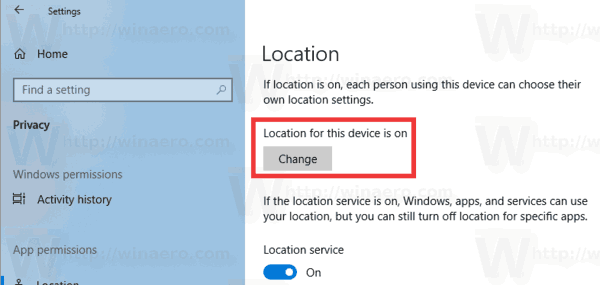
- V dalším dialogu vypněte možnost přepínání.
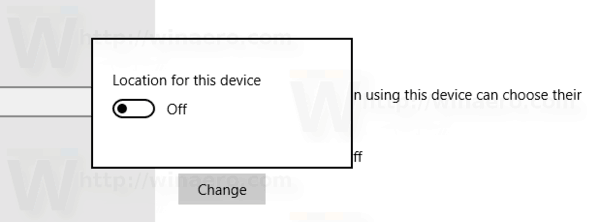
Tím zakážete přístup k údajům o vaší poloze ve Windows 10 pro operační systém a aplikace. Systém Windows 10 jej již nebude moci používat. Žádná z vašich nainstalovaných aplikací nebude schopna zpracovávat její data.
Místo toho možná budete chtít upravit oprávnění přístupu k poloze pro jednotlivé aplikace.
Zakažte aplikaci přístup k umístění ve Windows 10
Poznámka: Předpokládá se, že jste povolili přístup k údajům o vaší poloze pomocí možnosti popsané výše. Uživatelé tedy budou moci zakázat nebo povolit přístup k poloze pro nainstalované aplikace.
Existuje speciální možnost přepínání, která umožňuje rychle zakázat nebo povolit přístup k poloze pro všechny aplikace najednou. Na rozdíl od výše popsané možnosti nebude operačnímu systému blokovat používání vašich údajů o poloze.
Zakázání přístupu aplikace k umístění v systému Windows 10, Udělej následující.
- Otevři aplikace Nastavení.
- Jít do Soukromí - Umístění.
- Vpravo deaktivujte přepínač pod Služba určování polohy. Když je povolen přístup pro operační systém, jak je popsáno výše, všechny aplikace získají ve výchozím nastavení přístupová oprávnění.
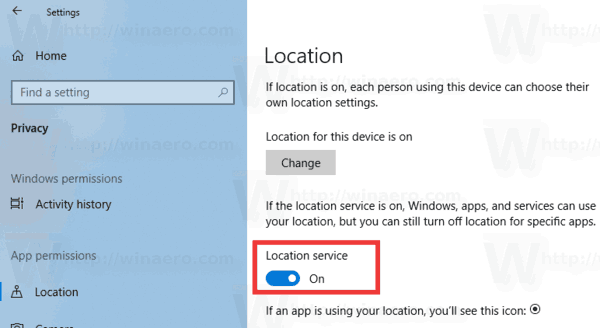
- V seznamu níže můžete ovládat přístup k poloze pro určité aplikace jednotlivě. Každá uvedená aplikace má svou vlastní možnost přepínání, kterou můžete povolit nebo zakázat.
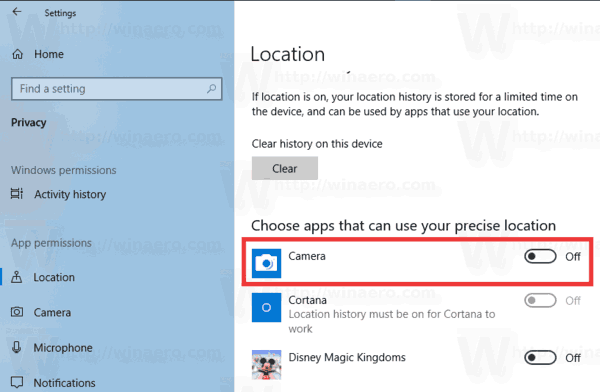
Jsi hotov.
Zajímavé články:
- Jak zobrazit oprávnění aplikací ve Windows 10
- Jak změnit oblast a domovské umístění ve Windows 10
- Získejte informace o geolokaci IP adresy ve Windows 10
A je to.
