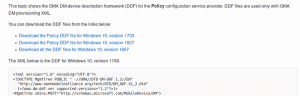Zakažte automatické restartování BSOD ve Windows 10
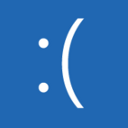
S výchozím nastavením Windows 10 provede automatický restart, když dojde k havárii modré obrazovky smrti (BSOD). To dává uživateli velmi málo času na zobrazení kódu selhání. Někdy se minidump vytvoří velmi rychle a než si uživatel stihne přečíst havarijní kód, restartuje se. To není užitečné. Chcete-li najít kód události selhání, musíte jej najít v protokolu událostí, pokud bude další spuštění úspěšné. Protokol událostí je velmi obtížně dostupný, pokud se Windows 10 dostal do smyčky selhání nebo spouštěcí smyčky. Ale můžete zakázat automatický restart po BSOD, abyste předešli této situaci v budoucnu.
Naštěstí má Windows 10 příslušnou možnost v Rozšířeném nastavení systému. Zde je návod, jak můžete zakázat automatický restart.
- Otevřete dialogové okno Spustit v hostujícím operačním systému. Do pole Spustit zadejte následující:
SystemPropertiesAdvanced
- V Upřesnit vlastnosti systému přejděte na kartu Upřesnit.
- V části Spuštění a obnovení klikněte na Nastavení. Ujistěte se, že máte povolený automatický výpis paměti v části Write Debugging Information. Zrušte zaškrtnutí možnosti Automatický restart.
To je vše, co musíte udělat. Chcete-li otestovat změny, které jste provedli, můžete povolit BSOD iniciovaný uživatelem, jak je popsáno zde:
Jak povolit Crash na Ctrl+Scroll Lock ve Windows 10
Pokud používáte Windows 10 na virtuálním počítači Hyper-V, viz jak povolit Crash na Ctrl+Scroll Lock v Hyper-V ve Windows 10.