Povolte upozornění na restartování aktualizací ve Windows 10
V systému Windows 10 je možné povolit upozornění na restartování aktualizací. Je-li povoleno, operační systém vás bude informovat o plánovaných časech restartu. Oznámení se budou zobrazovat častěji, takže nezapomenete, až se operační systém restartuje váš počítač.
reklama
Ve výchozím nastavení Windows 10 zobrazuje toast s upozorněním, když jsou staženy aktualizace a k dokončení instalace aktualizací je vyžadován restart. Počínaje verzí Windows 10 sestavení 15019 můžete povolit další upozornění, abyste byli informováni o příštím restartu. Zde je návod, jak to lze provést.
Chcete-li povolit upozornění na restartování aktualizací v systému Windows 10, postupujte podle pokynů níže.
Otevřeno Nastavení a přejděte na Aktualizace a obnovení -> Windows Update.
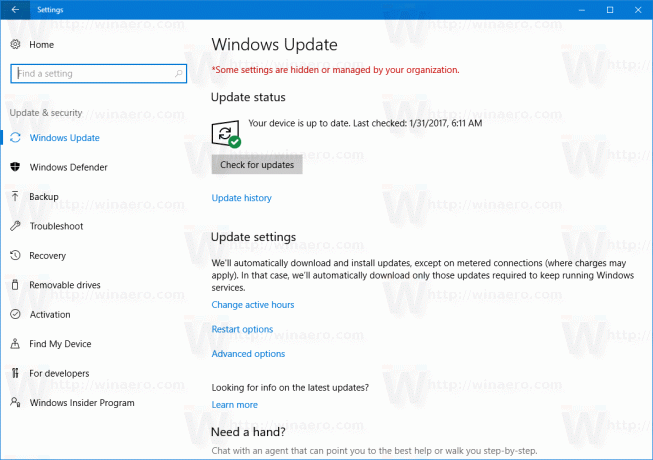
Klikněte na odkaz Možnosti restartu napravo. Zobrazí se následující stránka: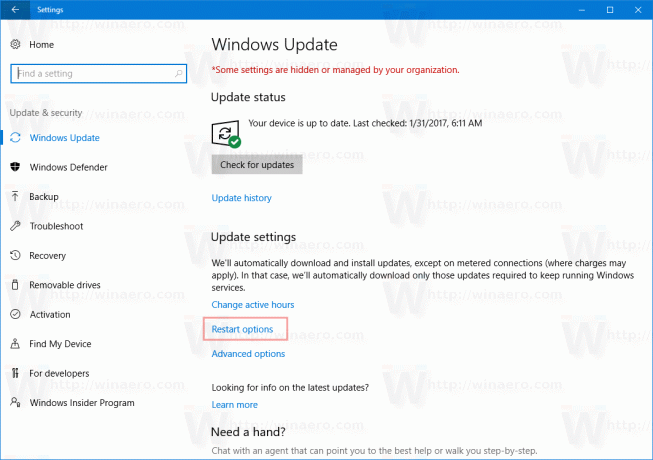

Povolte možnost Zobrazit další oznámení jak je uvedeno výše a máte hotovo.
Je známo, že systém Windows 10 automaticky restartuje počítač při instalaci aktualizací. Pokud uživatel po určitou dobu nerestartuje operační systém, Windows 10 začne zobrazovat varování, že počítač bude restartován v určitou dobu. Nakonec jej restartuje sám, i když je uživatel uprostřed něčeho důležitého. Mnoho uživatelů považuje toto chování za nepříjemné. Povolená pokročilá upozornění vám umožní uložit si práci a naplánovat si restart.
Uživatel může také nakonfigurovat funkci "Aktivní hodiny". Aktivní doba je zvláštní období, během kterého se očekává, že budete používat svůj počítač nebo telefon. Během těchto hodin nebudou nainstalovány žádné aktualizace a nebudou naplánovány žádné restarty. Pokud uživatel nastaví aktivní hodiny, například mezi 10:00 a 15:00, Windows Update nebude uživatele během tohoto období rušit. Pouze mezi 15:00 a 10:00 bude služba Windows Update provádět pravidelnou údržbu a stahovat, instalovat aktualizace a restartovat.
Nakonec můžete po instalaci aktualizací trvale zastavit restartování systému Windows 10. Postupujte podle pokynů uvedených v článku, "Jak trvale zastavit restartování systému Windows 10 po instalaci aktualizací". Případně můžete chtít úplně zakázat službu Windows Update.


