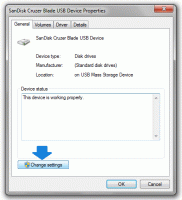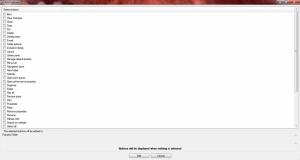Windows 10 znovu nepřipojuje namapované síťové jednotky [Oprava]
Pokud máte pro svůj počítač se systémem Windows nastavenou domácí nebo pracovní síť, můžete také mapování síťových sdílených položek na písmena jednotek. Namapované jednotky jsou velmi pohodlné, protože umožňují přístup k síťovým souborům a složkám stejně jako běžný místní disk. Někdy se ve Windows 10 namapované jednotky při přihlášení vždy automaticky a spolehlivě znovu nepřipojí. Podívejme se, jak tento problém vyřešit.
Pokud namapovaná síťová jednotka nebyla znovu připojena, jakýkoli program, který se pokouší získat přístup k prostředkům na namapované síťové jednotce, selže.
Když vytvoříte namapovanou síťovou jednotku, existuje možnost 'Znovu připojit při přihlášení', kterou můžete zaškrtnout že pokaždé, když se Windows přihlásí, jsou automaticky připojeny pomocí přihlášení aktuálního uživatele pověření.
Pokud zaškrtnete 'Připojit pomocí různých přihlašovacích údajů', můžete zadat jiné uživatelské jméno a heslo.
Problém: Když se Windows 10 přihlásí, dojde k problému s časováním, který způsobí, že se pokusí namapovat síťové jednotky dříve, než bude síť dostupná. To má za následek, že jsou někdy nedostupné. Pokud stisknete tlačítko Obnovit v Průzkumníku Windows nebo dvakrát kliknete na jednotku, budou okamžitě dostupné.
Chcete-li problém vyřešit, systém Windows 10 znovu nepřipojuje namapované síťové jednotky, musíte provést následující.
- Vložte následující text do programu Poznámkový blok a uložte jej jako soubor *.cmd.
@echo off: Start. timeout /t 5 /nobreak >NUL. pokud existuje X:\NUL goto End. net use X: \\server\share /USER: domainname\username /PERSISTENT: YES. pokud ERRORLEVEL 1 přejde na Start. :Konec
Nahraďte část název_domény\uživatelské jméno příslušnými hodnotami.
- V poznámkovém bloku stiskněte Ctrl + S nebo spusťte položku Soubor - Uložit z nabídky Soubor. Tím se otevře dialogové okno Uložit. Zadejte nebo zkopírujte a vložte název „reconnect.cmd“ včetně uvozovek. Dvojité uvozovky jsou důležité, aby bylo zajištěno, že soubor bude mít příponu „*.cmd“ a nikoli *.cmd.txt. Soubor můžete uložit do libovolného umístění.
- Přesuňte vytvořený soubor *.cmd do složky Po spuštění. Viz následující článek: Jak přidat nebo odebrat spouštěcí aplikace ve Windows 10. Zkrátka stiskněte Kombinace klávesových zkratek Win + R a do pole Spustit zadejte následující:
shell: Spuštění
Tím se otevře spouštěcí složka v Průzkumníku souborů.
- Přesuňte tam soubor reconnect.cmd a máte hotovo.
A je to. Mnohokrát děkujeme našemu čtenáři „Jezze“ za sdílení tohoto tipu.