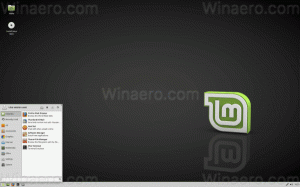Velikost všech sloupců, aby se vešly do Průzkumníka souborů ve Windows 10
Pokud používáte zobrazení Podrobnosti pro soubory a složky v Průzkumníku souborů, můžete změnit šířku všech sloupců tak, aby odpovídaly jejich obsahu. To zlepší vaši produktivitu a ušetří spoustu času, když se musíte vypořádat se sloupci a tabulkami.
reklama
Nejprve otevřete Průzkumník souborů. Klikněte na kartu Zobrazit na pásu karet a povolte zobrazení Podrobnosti:
 Přímo na kartě „Zobrazit“ na pásu karet najdete tlačítko Velikost všech sloupců, aby se vešly. Klikněte na to:
Přímo na kartě „Zobrazit“ na pásu karet najdete tlačítko Velikost všech sloupců, aby se vešly. Klikněte na to:

Případně můžete kliknout pravým tlačítkem na řádek záhlaví sloupce. V kontextové nabídce záhlaví sloupce najdete několik příkazů.
 To je užitečné, když máte minimalizováno nebo deaktivoval pás karet ve Windows 10.
To je užitečné, když máte minimalizováno nebo deaktivoval pás karet ve Windows 10.
Tip: Můžete přidejte Velikost všech sloupců, aby se vešly do kontextové nabídky ve Windows 10. Pokud používáte zobrazení Podrobnosti pro soubory a složky v Průzkumníkovi souborů, zlepší to vaši produktivitu a ušetří spoustu času, když se musíte zabývat sloupci a tabulkami.
Nakonec můžete použít tajnou klávesovou zkratku. Klikněte na libovolný soubor nebo složku a stiskněte Ctrl + + klávesové zkratky (Ctrl a plus) na klávesnici. Velikost všech sloupců bude upravena tak, aby se vešly!
Všimněte si, že možná budete muset stisknout tlačítko „+“ na numerické klávesnici vaší klávesnice. Pokud máte klávesnici bez vyhrazené numerické klávesnice, jako mají některé notebooky, pak vy smět ke správnému zadání klávesy „+“ musíte použít klávesu Fn spolu s klávesou Ctrl. Klávesa + na klávese se znaménkem 'rovná se' (=) pro tento trik nefunguje.
Tento praktický trik funguje na mnoha místech a aplikacích ve Windows. Je použitelný i pro Windows Explorer ve Windows XP.
Můžete jej například použít v aplikaci Editor registru ke změně velikosti sloupců v pravém podokně.
 Záložka "Podrobnosti" ve Správci úloh je dodávána s mřížkou, jejíž velikost lze také změnit pomocí uvedené sekvence kláves.
Záložka "Podrobnosti" ve Správci úloh je dodávána s mřížkou, jejíž velikost lze také změnit pomocí uvedené sekvence kláves.  Poznámka: Ve Windows 10 je k dispozici nová aplikace Správce úloh, která vám to umožňuje zkopírovat podrobnosti procesu a má nové užitečné funkce, jako je výpočet dopadu při spuštění. Zatímco ve starém, klasickém Správci úloh jste mohli změnit velikost sloupců stejným způsobem na jakékoli kartě pomocí tohoto Ctrl++ kombinace kláves, nový Správce úloh vám toto umožňuje použít pouze na kartě Podrobnosti. Na dalších kartách Microsoft implementoval možnost zobrazovat data jako hierarchický seznam, tedy „stromový náhled“. Ten treeview je úplně jiný ovládací prvek, takže vám neumožňuje používat tuto klávesovou zkratku.
Poznámka: Ve Windows 10 je k dispozici nová aplikace Správce úloh, která vám to umožňuje zkopírovat podrobnosti procesu a má nové užitečné funkce, jako je výpočet dopadu při spuštění. Zatímco ve starém, klasickém Správci úloh jste mohli změnit velikost sloupců stejným způsobem na jakékoli kartě pomocí tohoto Ctrl++ kombinace kláves, nový Správce úloh vám toto umožňuje použít pouze na kartě Podrobnosti. Na dalších kartách Microsoft implementoval možnost zobrazovat data jako hierarchický seznam, tedy „stromový náhled“. Ten treeview je úplně jiný ovládací prvek, takže vám neumožňuje používat tuto klávesovou zkratku.
Pokud nejste spokojeni s novým Správcem úloh, získejte ten starý zpět pomocí tohoto návodu: Jak obnovit starý dobrý Správce úloh ve Windows 10.