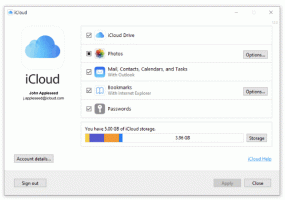Šifrovat mezipaměť souborů offline ve Windows 10
Soubory offline jsou speciální funkcí systému Windows, která vám umožňuje přistupovat k souborům uloženým ve sdílené síťové složce lokálně, i když nejste připojeni k této síti. Je možné zašifrovat obsah vašeho Mezipaměť souborů offline aby byl chráněn před nežádoucím přístupem jiných uživatelů a aplikací.
reklama
Soubory offline jsou speciální funkcí systému Windows, která vám umožňuje přistupovat k souborům uloženým ve sdílené síťové složce lokálně, i když nejste připojeni k této síti. V moderní verzi systému Windows obsahuje speciální režim „Vždy offline“, který šetří vaši šířku pásma pravidelnou synchronizací souborů mezi vaším počítačem a příslušnou sdílenou sítí.
Co je funkce souborů offline
Soubory offline zpřístupňuje síťové soubory uživateli, i když je síťové připojení k serveru nedostupné nebo pomalé. Při práci online je výkon přístupu k souborům rychlostí sítě a serveru. Při práci offline se soubory načítají ze složky Soubory offline rychlostí místního přístupu. Počítač se přepne do režimu offline, když:
- Vždy offline režimu bylo povoleno
- Server je nedostupný
- Síťové připojení je pomalejší než konfigurovatelný práh
- Uživatel ručně přepne do režimu offline pomocí Pracujte offline tlačítko v Průzkumníku souborů
Poznámka: K dispozici je funkce Soubory offline
- Ve Windows 7 v edicích Professional, Ultimate a Enterprise.
- Ve Windows 8 v edicích Pro a Enterprise.
- Ve Windows 10 ve verzích Pro, Enterprise a Education vydání.
Mezipaměť souborů offline
Ve výchozím nastavení systém Windows ukládá soubory offline pro všechny uživatele v počítači do složky C:\Windows\CSC. Je to chráněná systémová složka. Obsahuje soubory uložené v mezipaměti, které byly vytvořeny k dispozici offlinea automaticky ukládal do mezipaměti soubory, ke kterým měl uživatel přístup ze sdílené síťové složky.
Pokud je dosaženo maximální velikosti mezipaměti, systém Windows automaticky odstraní soubory z mezipaměti souborů offline na nejméně nedávno použitém základě. Soubory, které byly ručně nastaveny jako vždy dostupné offline, nejsou z mezipaměti nikdy odstraněny. Chcete-li takové soubory z mezipaměti odstranit, musíte u některých síťových souborů zakázat režim vždy offline nebo obsah mezipaměti odstranit ručně pomocí Centra synchronizace v klasickém Ovládacím panelu.
Chcete-li ostatním uživatelům a aplikacím zabránit v přístupu k mezipaměti souborů offline, můžete její obsah zašifrovat. Také je možné jej dešifrovat, pokud změníte názor.
Chcete-li zašifrovat mezipaměť souborů offline v systému Windows 10, Udělej následující.
- Otevřete klasiku Kontrolní panel aplikace.
- Přepněte jeho zobrazení buď na „Velké ikony“ nebo „Malé ikony“, jak je znázorněno níže.

- Najděte ikonu Centra synchronizace.

- Otevřete Centrum synchronizace a klikněte na odkaz Správa offline souborů nalevo.

- V dalším dialogu přejděte na Šifrování tab.
- Klikněte na na Šifrovat knoflík.

Jsi hotov. Pokud budete vyzváni, zálohujte si šifrovací klíč souboru. To vám umožní obnovit váš šifrovací klíč souboru, pokud ztratíte přístup k zašifrované mezipaměti souborů offline.
Chcete-li později dešifrovat mezipaměť souborů offline, otevřete soubor Správa offline souborů přejděte do dialogu Šifrování a klikněte na Nešifrovat knoflík.
Případně můžete zapnout nebo vypnout funkci šifrování mezipaměti souborů offline použitím vylepšení registru. Existuje také možnost Zásady skupiny pro vynucení povolení nebo zakázání této funkce.
Povolte šifrování mezipaměti souborů offline pomocí vylepšení registru
- Otevři Aplikace Editor registru.
- Přejděte na následující klíč registru.
HKEY_CURRENT_USER\Software\Microsoft\Windows\CurrentVersion\NetCache
Podívejte se, jak přejít na klíč registru jedním kliknutím.
- Vpravo upravte nebo vytvořte novou 32bitovou hodnotu DWORD EncryptCache.
Poznámka: I když jste běžící na 64bitovém systému Windows stále musíte vytvořit 32bitovou hodnotu DWORD.
Chcete-li funkci aktivovat, nastavte její hodnotu na 1.
- Aby se změny provedené úpravou registru projevily, musíte to udělat odhlásit se a přihlaste se ke svému uživatelskému účtu.
Poznámka: Hodnota dat 0 deaktivuje funkci šifrování.
Můžete si stáhnout následující soubory registru připravené k použití.
Stáhněte si soubory registru
Vyladění zpět je zahrnuto.
Povolte šifrování mezipaměti souborů offline pomocí zásad místní skupiny
Chcete-li omezit přístup k ovládacímu panelu a nastavení v systému Windows 10, Udělej následující.
- Otevřeno Editor registru.
- Přejděte na následující klíč registru:
HKEY_LOCAL_MACHINE\SOFTWARE\Policies\Microsoft\Windows\NetCache
Tip: Viz jak přejít na požadovaný klíč registru jedním kliknutím.
Pokud takový klíč nemáte, tak si ho prostě vytvořte.
- Zde vytvořte novou 32bitovou hodnotu DWORD EncryptCache. Poznámka: I když jste běžící na 64bitovém systému Windows, stále musíte jako typ hodnoty použít 32bitové DWORD.
Nastavením na 1 vynutíte povolení funkce šifrování mezipaměti souborů offline. - Restartujte Windows 10 použít omezení a máte hotovo.
Později můžete odstranit hodnotu EncryptCache, abyste uživatelům umožnili ručně povolit nebo zakázat šifrování mezipaměti souborů offline.
Abych vám ušetřil čas, vytvořil jsem soubory registru připravené k použití. Stáhnout si je můžete zde:
Stáhněte si soubory registru
Pokud používáte Windows 10 Pro, Enterprise nebo Education edice, můžete použít aplikaci Local Group Policy Editor ke konfiguraci výše uvedených možností pomocí GUI.
Pomocí Editoru místních zásad skupiny
- lis Vyhrát + R klávesy na klávesnici a zadejte:
gpedit.msc
Stiskněte Enter.

- Otevře se Editor zásad skupiny. Jít do
Konfigurace počítače\Šablony pro správu\Síť\Soubory offline. Povolte možnost zásadyZašifrujte mezipaměť souborů offline.
- Restartujte Windows 10.
A je to.
Související články:
- Změňte limit využití disku pro soubory offline ve Windows 10
- Ruční synchronizace souborů offline ve Windows 10
- Povolte soubory offline ve Windows 10
- Povolte režim Vždy offline pro soubory ve Windows 10
- Vytvořte zástupce složky souborů offline ve Windows 10
- Změňte plán synchronizace souborů offline ve Windows 10