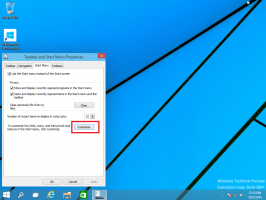Podívejte se na rychlost ethernetového nebo wifi adaptéru ve Windows 10

Ve Windows 10 Microsoft přesunul mnoho klasických apletů Ovládací panely do aplikace Nastavení. Je to aplikace Metro vytvořená jako náhrada ovládacího panelu pro dotykové obrazovky i klasické stolní uživatele. Skládá se z několika stránek, které přinášejí nové možnosti pro správu Windows 10 spolu s některými staršími možnostmi zděděnými z klasického ovládacího panelu. To nutí uživatele, aby se znovu naučili základní způsoby správy svých počítačů. V tomto článku uvidíme, jak vidět teoretickou rychlost síťového adaptéru ethernet nebo wifi v systému Windows 10.
Jako by tento text psal, v aplikaci Nastavení ve Windows 10 se již objevila řada nastavení souvisejících se sítí. Zatímco klasické Centrum sítí a sdílení je přítomno v aktuálně vydaném systému Windows 10 sestavení 10586 a Windows 10 build 14372 Insider Preview, možná vás bude zajímat informace o síťovém adaptéru pomocí nového Nastavení aplikace. Zde je návod, jak to lze provést.
-
Otevřete aplikaci Nastavení ve Windows 10.
- Pokud používáte kabelové připojení, přejděte na Síť a internet -> Ethernet. Pokud je váš síťový adaptér bezdrátový, přejděte na Síť a internet -> Wi-Fi.
- Klikněte na odkaz Změňte vlastnosti adaptéru:
Otevře se následující okno: - Dvakrát klikněte na adaptér, jehož rychlost potřebujete znát. Následující dialogové okno bude obsahovat požadované informace o rychlosti adaptéru:
Všimněte si, že zde zobrazená rychlost je teoretická rychlost vašeho síťového adaptéru. Vaše skutečné po celou dobu přenosu dat může být nižší. Ale rychlost adaptéru poskytuje informace o tom, zda je vaše ethernetové připojení například Fast Ethernet (100 Mbps) nebo Gigabit Ethernet (1 Gbps). Může vám také poskytnout představu o tom, kolik současných streamů MIMO vaše síť Wi-Fi podporuje.
A je to.