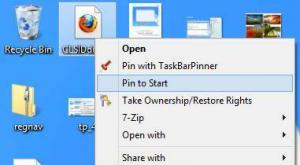Jak změnit písmeno jednotky v systému Windows 10
Ve výchozím nastavení Windows 10 automaticky přiřazuje písmena jednotek připojeným jednotkám, včetně interních a externích jednotek. Možná budete chtít změnit tato písmena. Zde je návod, jak to lze provést.
Windows 10 přiřadí dostupné písmeno jednotky nové jednotce připojené k počítači. Operační systém prochází abecedu od A do Z, aby našel první dostupné písmeno, které jej přiřadí různým jednotkám. Historicky rezervuje písmena jednotek A a B pro disketové jednotky.
Moderní verze systému Windows přiřazují písmeno C systémovému oddílu, na kterém je nainstalován systém Windows. I v konfiguraci s duálním spouštěním Windows 10 zobrazuje svůj vlastní systémový oddíl jako C:.
Změna písmen jednotek umožní přeuspořádání jednotek ve složce Tento počítač. To může být užitečné po přidání další jednotky nebo vytvoření nového oddílu. Můžete například chtít změnit písmeno jednotky tak, aby se zobrazovalo před jednotkou DVD. Také když změníte písmeno jednotky USB, bude přiřazeno trvale. Windows 10 často náhodně změní písmeno jednotky pro externí disky, když je připojíte, takže tímto způsobem můžete učinit tento proces předvídatelnějším.
Spropitné: Zobrazovat písmena jednotek před názvy jednotek ve složce Tento počítač / Počítač.
Ke změně písmene jednotky v systému Windows 10 můžete použít několik metod. Pojďme si je zopakovat.
Chcete-li změnit písmeno jednotky v systému Windows 10, Udělej následující.
- zmáčkni Vyhrát + X klíče dohromady.
- V nabídce vyberte Správa disků.
- Ve Správě disků klikněte pravým tlačítkem na oddíl, jehož písmeno jednotky chcete změnit. Vybrat Změňte písmeno jednotky a cesty v kontextovém menu.
- V dalším dialogu klikněte na Změna... knoflík.
- Vybrat Přiřaďte následující písmeno jednotky a v rozevíracím seznamu vyberte požadované písmeno.
Jsi hotov. Jednotka se objeví v Průzkumníku souborů pod písmenem, které jste vybrali.
Změňte písmeno jednotky v příkazovém řádku
- Otevřeno zvýšený příkazový řádek.
- Typ
diskpart. - Typ
objem seznamuzobrazit všechny disky a jejich oddíly. - Podívej se na ### sloupec ve výstupu. Musíte použít jeho hodnotu s příkazem
vyberte svazek NUMBER. Nahraďte část NUMBER skutečným číslem oddílu, u kterého chcete změnit písmeno jednotky. - Zadejte příkaz
přiřadit písmeno=Xzměnit písmeno jednotky. Nahraďte část X požadovaným písmenem. Poznámka: Pokud nové písmeno jednotky, které se pokoušíte použít, není k dispozici, zobrazí se příslušná chybová zpráva.
Jsi hotov.
Změňte písmeno jednotky v PowerShell
- Otevřete an zvýšená instance PowerShellu.
- Typ
Get-Partitionzobrazíte seznam vašich oddílů. - Poznamenejte si písmeno jednotky a zadejte následující příkaz:
Get-Partition -DriveLetter
| Set-Partition -NewDriveLetter Příkaz může vypadat například takto:
Get-Partition -DriveLetter H | Set-Partition -NewDriveLetter F
A je to!