Jak provést čisté spuštění systému Windows 8 a Windows 8.1 k diagnostice problémů
Pokud se náhle objeví nějaké neočekávané chování na vašem počítači se systémem Windows 8, pak první věc, kterou byste měli udělat, je použít diagnostický přístup prostřednictvím eliminace. Existuje mnoho faktorů, které mohou být příčinou problémů, jako je zpomalení, BSOD, zamrznutí a dokonce i náhlé restarty. Nejlepší způsob, jak zjistit, co přesně je příčinou potíží, je provést čisté spuštění. Pomocí čistého spuštění můžete zjistit, zda není operační systém poškozen aplikací třetí strany nebo špatným ovladačem. Tím, že zabráníte jejich načítání, můžete vyloučit vliv těchto dvou faktorů.
reklama
Chcete-li provést čisté spuštění, musíte provést dva kroky.
Nejprve zkontrolujeme, zda problém nezpůsobuje nějaká aplikace třetí strany. Pokud zakážete všechny aplikace třetích stran při spuštění, pomůže to odstranit konflikty softwaru.
zmáčkni Win + R zkratka na klávesnici. Typ msconfig v dialogovém okně Spustit a klikněte na "OK".
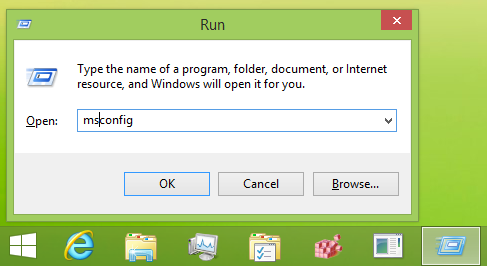 Na obrazovce se objeví nástroj Konfigurace systému.
Na obrazovce se objeví nástroj Konfigurace systému.
Přejít na Služby kartu a zaškrtněte Skryjte všechny služby Microsoftu zaškrtávací políčko. Zobrazí se pouze služby třetích stran. Klikněte Vypnout vše zakázat je.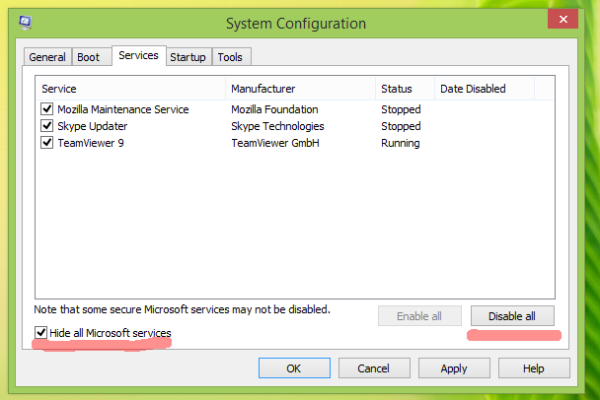
Na kartě 'Obecné' kliknutím vyberte možnost Selektivní spuštěnía poté zrušte zaškrtnutí Načíst položky při spuštění zaškrtávací políčko.
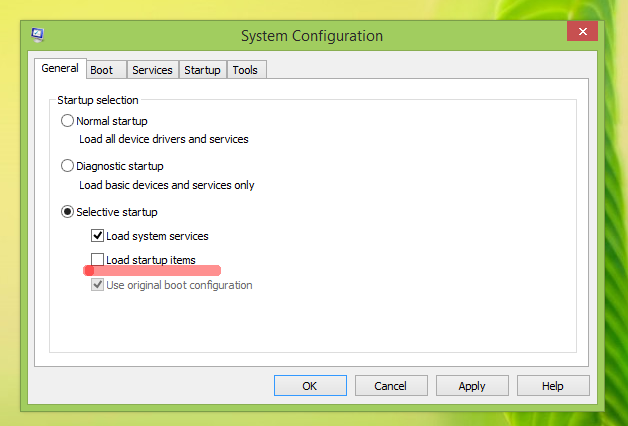 Nyní můžete zavřít msconfig.
Nyní můžete zavřít msconfig.
Tip: Pokud jste si docela jisti nějakou aplikací, která se spouští při spuštění, její spuštění je bezpečné nezbytný pro váš počítač, pak namísto použití Selektivního spouštění můžete aplikace jednotlivě zakázat nebo povolit prostřednictvím Správce úloh ve Windows 8.
Otevřete Správce úloh. V okně Správce úloh pod Spuštění klikněte pravým tlačítkem na každou položku při spuštění, která je povolena, a vyberte Zakázat.
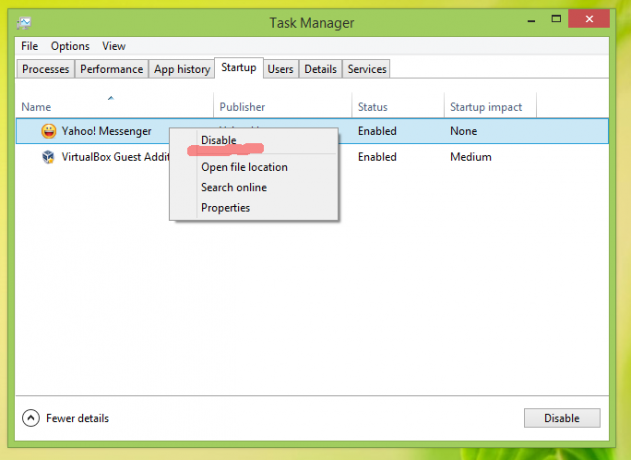 Restartujte počítač a zjistěte, zda problém zmizel. Každou aplikaci můžete zapnout jednu po druhé a služby jednotlivě poté, abyste přesně zjistili, která aplikace je příčinou vašeho problému.
Restartujte počítač a zjistěte, zda problém zmizel. Každou aplikaci můžete zapnout jednu po druhé a služby jednotlivě poté, abyste přesně zjistili, která aplikace je příčinou vašeho problému.
Taková diagnostika může být rozhodně užitečná při hledání problémů souvisejících s aplikacemi třetích stran.
Druhým krokem je bezpečné spuštění.
Možná budete muset vstoupit do nouzového režimu z několika důvodů, například k vyřešení problémů s ovladači. Pokud váš systém v nouzovém režimu běží perfektně, pak je dobré zkontrolovat ovladače a vyhledat aktualizované verze na webu Windows Update nebo na webu výrobce hardwaru.
Podívejte se prosím na následující výukový program: Jak spustit systém Windows 8.1 v nouzovém režimu. Je také použitelný pro Windows 8 RTM.
Můžete to také zkusit povolení funkce Poslední známá funkční konfigurace ve Windows 8.1 a Windows 8, pokud se OS vůbec nespouští. Tím se spustí systém Windows s poslední hardwarovou konfigurací, která se úspěšně spustila.

