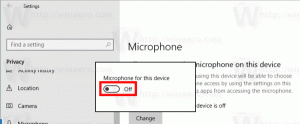Odinstalujte ovladač tiskárny v systému Windows 10
Pokud máte ve Windows 10 nainstalovanou tiskárnu, kterou již nepoužíváte, pak je dobré její ovladače odebrat. Může to být sdílená tiskárna, která již není přístupná, fyzicky odpojená tiskárna nebo pouze softwarová tiskárna pro tisk do určitého formátu. Když vás vyjměte tiskárnu, jeho ovladače zůstávají nainstalovány ve Windows 10. Zde je návod, jak odstranit ovladače.
Chcete-li odinstalovat ovladač tiskárny v systému Windows 10, musíte být přihlášeni pomocí administrativní účet. Musíte použít aplikaci Vlastnosti tiskového serveru. Existují různé způsoby, jak jej otevřít, včetně ovládacího panelu, aplikace Nastavení, modulu snap-in Správa tisku MMC a staré dobré složky Tiskárny. Podívejme se na tyto metody.
Jak už možná víte, Windows 10 obsahuje modul snap-in Správa tisku MMC, který nabízí rozšířené možnosti pro správu místních a síťových tiskáren. Podívejte se na článek jak na to Zálohování a obnovení tiskáren v systému Windows 10. Modul snap-in Správa tisku lze použít k odebrání ovladače tiskárny.
Chcete-li odinstalovat ovladač tiskárny v systému Windows 10, Udělej následující.
- zmáčkni Vyhrát + R klávesy na klávesnici a zadejte
printmanagement.mscdo pole Spustit. - Na levé straně Print Management vyberte Tiskové servery a rozbalte jej na položku místního tiskového serveru.
- Vlevo klikněte na Řidiči položka. Zobrazí se seznam nainstalovaných ovladačů tiskárny.
- V prostředním panelu vyberte jeden nebo několik ovladačů tiskárny, které chcete odinstalovat, a klepněte pravým tlačítkem myši na vybrané řádky.
- Z kontextové nabídky vyberte Odebrat balíček ovladače....
- V dalším dialogu klikněte na Vymazat tlačítko pro odebrání ovladačů.
Jsi hotov!
Alternativně můžete k otevření vlastností tiskového serveru použít následující metody.
Další metody pro správu nainstalovaných ovladačů tiskárny
printui.exe
Windows 10 je dodáván se speciálním nástrojem printui.exe, který poskytuje možnost spravovat tiskárny pomocí příkazového řádku. Pomocí něj můžete otevřít dialogové okno Vlastnosti tiskového serveru a odebrat ovladač tiskárny.
- zmáčkni Vyhrát + R klávesy na klávesnici a zadejte
printui /s /t2do pole Spustit. - Otevřete kartu Drivers
- Vyberte jeden nebo více ovladačů ze seznamu.
- Klikněte na Odstranit knoflík.
Nastavení
- Otevři aplikace Nastavení.
- Přejděte na Zařízení -> Tiskárny a skenery.
- Vpravo klikněte na odkaz Vlastnosti tiskového serveru.
Kontrolní panel
- Otevřete klasiku Kontrolní panel aplikace.
- Přejděte na Ovládací panely\Hardware a zvuk\Zařízení a tiskárny.
- Vyberte libovolnou tiskárnu a poté klikněte na Vlastnosti tiskového serveru tlačítko na panelu nástrojů.
Klasická složka Tiskárny
- Stisknutím kláves Win + R otevřete dialogové okno Spustit. Zadejte příkaz
shell: PrintersFolderdo pole Spustit. - Ve složce Tiskárny klepněte pravým tlačítkem myši na prázdnou oblast v seznamu tiskáren.
- Vybrat Vlastnosti serveru... z kontextové nabídky.
Tip: Viz článek Vytvořte zástupce složky tiskáren v systému Windows 10 Chcete-li se dozvědět více o shellu: Příkaz PrintersFolder.
A je to.
Související články:
- Odebrat tiskárnu v systému Windows 10
- Přejmenujte tiskárnu v systému Windows 10
- Přidejte sdílenou tiskárnu v systému Windows 10
- Jak sdílet tiskárnu v systému Windows 10
- Zálohování a obnovení tiskáren v systému Windows 10
- Otevřete tiskovou frontu pomocí zástupce ve Windows 10
- Nastavit výchozí tiskárnu v systému Windows 10
- Jak zabránit Windows 10 ve změně výchozí tiskárny
- Otevřete Printer Queue ve Windows 10
- Vytvořte zástupce složky tiskáren v systému Windows 10
- Vymažte zaseknuté úlohy z tiskové fronty v systému Windows 10
- Vytvořte zástupce zařízení a tiskáren v systému Windows 10
- Přidejte místní nabídku Zařízení a tiskárny v systému Windows 10
- Přidejte zařízení a tiskárny do tohoto počítače v systému Windows 10