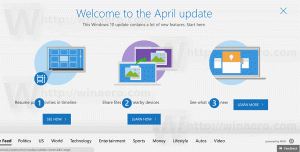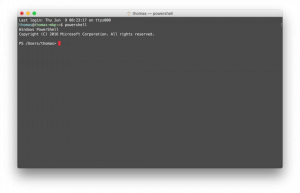Převezměte vlastnictví souborů a získejte plný přístup ve Windows 10
Někdy potřebujete získat úplný přístup k některému souboru nebo složce ve Windows 10. Může to být systémový soubor nebo složka nebo ta, která byla vytvořena uživatelským účtem, který již neexistuje. Ve většině případů vám operační systém Windows zabrání v provádění jakékoli operace s takovými soubory a složkami. V tomto článku uvidíme, jak převzít vlastnictví a získat plný přístup k souborům a složkám v systému Windows 10.
Převzít vlastnictví souboru nebo složky ve Windows 10 pomocí Průzkumníka souborů
Převzít vlastnictví souboru nebo složky ve Windows 10 bez použití nástrojů třetích stran
- Otevřete Průzkumníka souborů a vyhledejte soubor nebo složku, kterou chcete převzít do vlastnictví.
- Klepněte pravým tlačítkem myši na soubor nebo složku, klepněte na příkaz Vlastnosti a potom klepněte na kartu Zabezpečení.
- Klepněte na tlačítko Upřesnit. Zobrazí se okno "Pokročilá nastavení zabezpečení". Zde musíte změnit vlastníka klíče.
Klikněte na odkaz Změnit vedle štítku „Vlastník:“. - Zobrazí se okno Vybrat uživatele nebo skupinu.
Vyberte uživatelský účet pomocí tlačítka Upřesnit nebo jednoduše zadejte svůj uživatelský účet do oblasti „Zadejte název objektu k výběru“ a klikněte na OK. - Chcete-li případně změnit vlastníka všech podsložek a souborů ve složce, zaškrtněte políčko „Nahradit vlastníka u podkontejnerů a objektů“ v okně „Pokročilá nastavení zabezpečení“. Kliknutím na OK změníte vlastnictví.
- Nyní musíte poskytnout úplný přístup k souboru nebo složce pro váš účet. Znovu klikněte pravým tlačítkem na soubor nebo složku, klikněte na Vlastnosti a potom klikněte na kartu Zabezpečení.
- Klepněte na tlačítko Přidat. Na obrazovce se objeví okno "Zadání oprávnění":
- Klikněte na „Vybrat správce“ a vyberte svůj účet:
- Nastavte oprávnění na "Plná kontrola":
Klepněte na tlačítko OK. - Volitelně klikněte na "Nahradit všechna existující dědičná oprávnění u všech potomků dědičnými oprávněními z tohoto objektu" v okně "Pokročilá nastavení zabezpečení".
Znamená to, že oprávnění k tomuto nadřazenému objektu nahradí oprávnění k jeho podřízeným objektům. Po zaškrtnutí mohou být oprávnění ke každému objektu, ať už nadřazenému nebo jeho potomkovi, jedinečná. Klepnutím na tlačítko OK získáte úplný přístup k souboru nebo složce.
A je to. Právě jste změnili vlastnictví a získali plný přístup k souboru ve Windows 10 pomocí aplikace Průzkumník souborů.
Vidět: Jak obnovit vlastnictví TrustedInstaller ve Windows 10
Pomocí kontextové nabídky Změnit vlastníka
Kromě toho můžete chtít přidat a Změnit vlastníka kontextová nabídka. Umožní vám ušetřit značné množství času přímým nastavením vlastnictví na jeden z předdefinovaných systémových účtů.
Kontextová nabídka umožňuje rychle změnit vlastníka na jeden z následujících systémových účtů: the Správci skupina, Každý, SYSTÉM, a TrustedInstaller. Další informace o kontextové nabídce Změnit vlastníka naleznete v následujícím příspěvku.
Jak přidat kontextovou nabídku Změnit vlastníka ve Windows 10
Najdete zde soubory registru připravené k použití, podrobné pokyny a vysvětlení, jak každá položka kontextové nabídky funguje. To vám umožní změnit vlastníka souboru, složky nebo jednotky jediným kliknutím.
Převezměte vlastnictví souboru nebo složky ve Windows 10 pomocí TakeOwnershipEx
Případně můžete ušetřit spoustu času pomocí mého freewaru, TakeOwnershipEx. Umožňuje změnit vlastnictví souboru a přístupová práva jedním kliknutím. Stačí vybrat soubor nebo složku a kliknout na tlačítko „Převzít vlastnictví“:
Poté, co získáte plný přístup k požadovanému souboru nebo složce, můžete dokonce obnovit výchozí oprávnění, která měla. Kliknutím na tlačítko „Obnovit vlastnictví“ jej obnovíte:
A je to. Pomocí aplikace TakeOwnershipEx můžete ušetřit čas, ale i když dáváte přednost používání vestavěných možností v Průzkumníku souborů by to pro vás neměl být příliš těžký úkol, pokud jste postupovali podle pokynů v tomto článku.