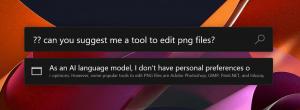Zakažte historii schránky v systému Windows 10 pomocí zásad skupiny
Jak povolit nebo zakázat historii schránky v systému Windows 10 pomocí zásad skupiny
Nejnovější sestavení Windows 10 přicházejí s novou funkcí historie schránky. Implementuje cloudovou schránku, která umožňuje synchronizaci obsahu schránky a její historie mezi zařízeními, která používáte se svým účtem Microsoft. Funkci historie schránky můžete povolit nebo zakázat v systému Windows 10 pomocí zásad skupiny.
Funkce Cloudová schránka se oficiálně nazývá Historie schránky. Je poháněn cloudovou infrastrukturou společnosti Microsoft a využívá stejné technologie, které to umožnily mít vaše předvolby synchronizované mezi vašimi zařízeními a vaše soubory budou dostupné všude s OneDrive. Společnost to popisuje následovně.
Copy paste – to je něco, co děláme všichni, pravděpodobně několikrát denně. Co ale dělat, když potřebujete kopírovat pár stejných věcí znovu a znovu? Jak kopírujete obsah na svých zařízeních? Dnes se tomu věnujeme a posouváme schránku na další úroveň – jednoduše stiskněte WIN+V a zobrazí se vám naše zcela nové možnosti schránky!
Nejen, že můžete vkládat z historie schránky, ale můžete také připínat položky, které neustále používáte. Tato historie se pohybuje pomocí stejné technologie, která pohání časovou osu a sady, což znamená, že ke schránce můžete přistupovat z jakéhokoli počítače s tímto sestavením systému Windows nebo vyšším.
Ve Windows 10 je možné povolit nebo zakázat funkci Historie schránky pomocí Nastavení nebo vyladění registru. Obě metody jsou popsány v článku
Povolte nebo zakažte historii schránky ve Windows 10
Pokud to nestačí, můžete dodatečně povolit nebo zakázat historii schránky pomocí zásad skupiny.
Povoleno (výchozí):
Zakázáno:
Windows 10 vám nabízí alespoň dvě metody, možnost Editor místních zásad skupiny a vyladění registru zásad skupiny. První metodu lze použít ve edicích Windows 10, které jsou dodávány s aplikací Editor místních zásad skupiny. Pokud používáte Windows 10 Pro, Enterprise nebo Education edice, pak je aplikace Local Group Policy Editor k dispozici v OS ihned po vybalení. Uživatelé systému Windows 10 Home mohou použít vylepšení registru. Podívejme se na tyto metody.
Chcete-li povolit nebo zakázat historii schránky v systému Windows 10 pomocí zásad skupiny,
- Otevřete editor místních zásad skupiny aplikaci nebo ji spusťte všichni uživatelé kromě správce, nebo pro konkrétního uživatele.
- Navigovat do Konfigurace počítače > Šablony pro správu > Systém > OS Zásady vlevo.
- Vpravo najděte nastavení zásad Povolit historii schránky.
- Dvakrát na něj klikněte a nastavte zásadu na Zakázáno zakázat funkci pro všechny uživatele.
- Nastavení možnosti na Povoleno nebo Není nakonfigurováno umožní uživateli změnit možnost v Nastavení (Toto je výchozí).
Jsi hotov. Pokud se někdo pokusí získat přístup k možnostem historie schránky v Nastavení, zjistí, že je zašedlý, pokud je zakázán pomocí zásad skupiny.
Tip: Viz Jak obnovit všechna nastavení místních zásad skupiny najednou v systému Windows 10.
Nyní se podívejme, jak lze totéž provést pomocí vylepšení registru.
Povolte nebo zakažte historii schránky ve Windows 10 pomocí funkce Group Policy Registry Tweak
- Otevřeno Editor registru.
- Přejděte na následující klíč registru:
HKEY_LOCAL_MACHINE\SOFTWARE\Policies\Microsoft\Windows\System
Tip: Viz jak přejít na požadovaný klíč registru jedním kliknutím.Pokud takový klíč nemáte, tak si ho prostě vytvořte. - Zde vytvořte novou 32bitovou hodnotu DWORD Povolit historii schránky. Poznámka: I když jste běžící na 64bitovém systému Windows, stále musíte jako typ hodnoty použít 32bitové DWORD.
- Nastavením na 0 deaktivujete funkci Historie schránky.
- Nastavte ji na 1 nebo smažte hodnotu, abyste odblokovali funkci pro uživatele.
- Aby se změny provedené úpravou registru projevily, musíte to udělat restartujte OS.
Soubory registru připravené k použití jsou k dispozici zde:
Stáhněte si soubory registru
Vyladění zpět je zahrnuto.
Tip: Můžete zkuste povolit GpEdit.msc ve Windows 10 Home.
Související příspěvky:
Související články:
- Přidejte místní nabídku historie schránky ve Windows 10
- Připnout nebo odebrat položky v historii schránky ve Windows 10
- Vymazat historii schránky ve Windows 10
Zajímavé články:
- Jak zobrazit aplikované zásady skupiny v systému Windows 10
- Všechny způsoby, jak otevřít Editor místních zásad skupiny v systému Windows 10
- Použít zásady skupiny na všechny uživatele kromě správce ve Windows 10
- Použít zásady skupiny na konkrétního uživatele ve Windows 10
- Obnovte všechna nastavení místních zásad skupiny najednou v systému Windows 10
- Povolte Gpedit.msc (zásady skupiny) ve Windows 10 Home