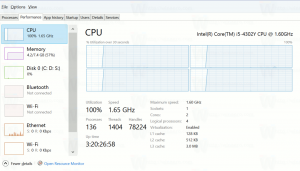Změňte Disk pro historii souborů ve Windows 10
V tomto článku uvidíme, jak vybrat nebo změnit jednotku pro historii souborů. To vám umožní přesunout zálohu na jiný disk a uvolnit místo na aktuálním disku, který používáte pro zálohování pomocí Historie souborů.
reklama
Historie souborů je velmi užitečná funkce systému Windows 10. Umožňuje vám vytvořit zálohu důležitých dat uložených ve složkách Dokumenty, Obrázky, Hudba, Videa a Plocha. Můžete určit jednotku, na kterou chcete zálohu uložit. Funkce Historie souborů byla poprvé představena ve Windows 8 a ve Windows 10 byla vylepšena. Umožňuje procházet a obnovovat různé verze souborů.
Poznámka: Historie souborů vyžaduje použití systému souborů NTFS. Historie souborů se při sledování změn souborů spoléhá na funkci deníku NTFS. Pokud deník obsahuje záznamy o změnách, Historie souborů automaticky zahrne aktualizované soubory do archivu. Tato operace je velmi rychlá.
Soubory zpracované historií souborů jsou uloženy ve složce FileHistory v kořenové složce vašeho disku. Zde je návod, jak změnit jednotku pro historii souborů.
Chcete-li změnit jednotku pro historii souborů ve Windows 10, Udělej následující.
- Otevřete klasiku Kontrolní panel aplikace.
- Přejděte do Ovládacích panelů\Systém a zabezpečení\Historie souborů. Vypadá to následovně (snímek obrazovky níže je z Windows 10 sestavení 16251):

- Pokud máte povolena Historie souborů, klikněte na Vypnout u požadované jednotky.

- Vlevo klikněte na odkaz Vyberte jednotku.

- Zobrazí se následující okno:
 Vyberte nový disk v seznamu a klikněte na OK. Výsledek bude následující:
Vyberte nový disk v seznamu a klikněte na OK. Výsledek bude následující:
- Klikněte na Zapnout knoflík.
Nyní můžete odstranit složku FileHistory z kořenového adresáře vašeho předchozího disku.
Totéž lze nakonfigurovat pomocí Nastavení. Zde je návod.
Změňte Disk pro historii souborů pomocí Nastavení
- Otevři aplikace Nastavení.

- Přejděte na Aktualizace a zabezpečení -> Zálohování.
- Vpravo klikněte na Přidejte disk pokud je tato možnost k dispozici.

- Vyberte požadovaný disk ze seznamu.

Jsi hotov.
Pokud jste povolili historii souborů, bude výše zmíněná stránka vypadat následovně.
Musíte udělat následující.
- Klikněte na odkaz Další možnosti pod možností Automaticky zálohovat moje soubory.

- Na další stránce přejděte dolů na možnost Zálohujte na jiný disk.
- Klikněte na tlačítko Přestaňte používat disk. To vám umožní vybrat jiný disk pro použití s historií souborů.

A je to.
Tip: Viz Jak obnovit historii souborů v systému Windows 10.