Vytvořte zástupce zařízení a tiskáren v systému Windows 10
Zařízení a tiskárny je speciální systémová složka, která zobrazuje důležitá zařízení připojená k vašemu počítači pomocí efektních ikon. Tato složka byla poprvé představena ve Windows 7. Windows 10 se dodává s touto složkou v klasickém Ovládacím panelu. Pro rychlejší přístup k této funkci můžete vytvořit speciální zkratku.

The Zařízení a tiskárny složka poskytuje užitečné uživatelské rozhraní pro přístup a správu vašich periferních zařízení. Ukazuje pokročilé vlastnosti zařízení a je schopen stahovat realisticky vypadající obrázky pro tiskárny, fotoaparáty, myši a klávesnice. Obsahuje také řadu rychlých akcí v kontextové nabídce zařízení. Nahrazuje také klasickou složku Tiskárna.
reklama
Pro rychlý přístup k této užitečné složce ve Windows 10 možná budete chtít vytvořit zástupce Zařízení a tiskárny na ploše.
Chcete-li vytvořit zástupce Zařízení a tiskárny v systému Windows 10, Udělej následující.
- Klepněte pravým tlačítkem myši na prázdné místo na ploše. V kontextovém menu vyberte Nový - Zástupce (viz snímek obrazovky).

- Do pole cíle zástupce zadejte nebo zkopírujte a vložte následující:
explorer.exe shell{A8A91A66-3A7D-4424-8D24-04E180695C7A}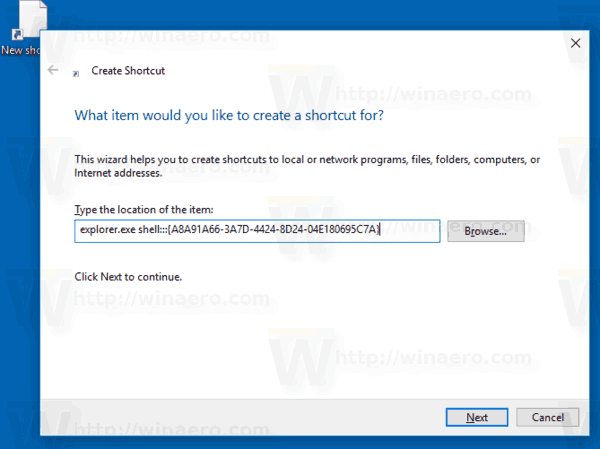
- Jako název zkratky použijte řádek "Zařízení a tiskárny" bez uvozovek. Vlastně můžete použít jakékoli jméno, které chcete. Po dokončení klikněte na tlačítko Dokončit.

- Nyní klikněte pravým tlačítkem na zástupce, který jste vytvořili, a vyberte Vlastnosti.
- Na kartě Zástupce můžete v případě potřeby zadat novou ikonu. Můžete použít ikonu ze souboru c:\windows\system32\devicecenter.dll.
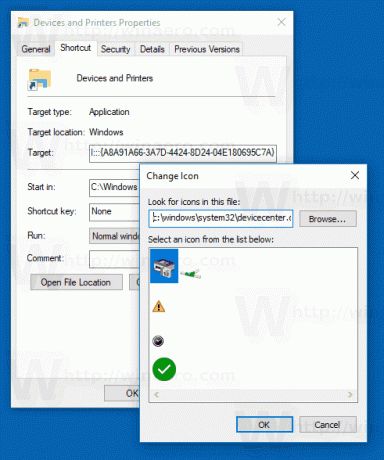
- Klepnutím na OK ikonu použijete, poté kliknutím na OK zavřete dialogové okno vlastností zástupce.
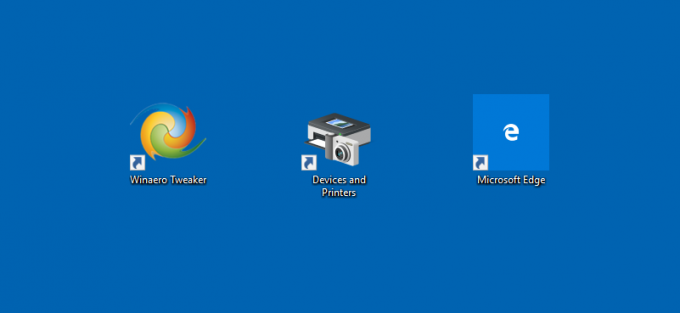
Příkaz, který jsme použili, je speciální příkaz Active X (CLSID). Podívejte se na úplný seznam těchto příkazů dostupných ve Windows 10: Seznam umístění prostředí CLSID (GUID) ve Windows 10
Nyní můžete tuto zkratku přesunout na jakékoli vhodné místo, připnout na hlavní panel nebo na Start,přidat do všech aplikací nebo přidat do Rychlého spuštění (viz jak na to povolit rychlé spuštění). Můžete také přiřadit globální klávesovou zkratku k vaší zkratce.
Tip: Můžete přidat Zařízení a tiskárny do tohoto počítače nebo k Kontextová nabídka na ploše jestli chceš.
A je to.


