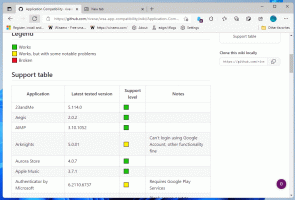Jak automaticky uzamknout počítač se systémem Windows 10
Když se na krátkou dobu vzdálíte a nechcete se odhlašovat z uživatelské relace nebo vypínat počítač, můžete zamknout obrazovku, abyste ochránili svůj počítač před neoprávněným použitím. Ve Windows 10 existuje speciální Interaktivní přihlášení: Limit nečinnosti stroje nastavení bezpečnostní politiky, které lze použít k nastavení, kolik sekund nečinnosti čekat, než bude vaše uživatelská relace uzamčena.
reklama
Když je Windows 10 uzamčen, zobrazí se obrazovka uzamčení.

Pokud máte deaktivoval zamykací obrazovku, pak se místo toho zobrazí přihlašovací obrazovka.

Pokud CTRL+ALT+DEL bezpečnostní obrazovka je povoleno, uživatel musí stisknout Ctrl + Alt + Del před přihlášením a odemknutí.

Když je váš účet chráněn heslem, ostatní uživatelé nebudou moci odemknout vaši uživatelskou relaci bez znalosti vašeho hesla. Pokud však mají na vašem počítači vlastní účty, budou se s nimi moci přihlásit ze zamykací obrazovky. Váš účet zůstane uzamčen a vaše data zůstanou soukromá.
Ve výchozím nastavení je systém Windows 10 nastaven tak, aby počítač automaticky nezamykal. Zde je návod, jak toto chování změnit.
Chcete-li automaticky uzamknout počítač se systémem Windows 10,
- Otevřeno Editor registru.
- Přejděte na následující klíč registru:
HKEY_LOCAL_MACHINE\SOFTWARE\Microsoft\Windows\CurrentVersion\Policies\System
Tip: Viz jak přejít na požadovaný klíč registru jedním kliknutím.
Pokud takový klíč nemáte, tak si ho prostě vytvořte.
- Zde upravte nebo vytvořte novou 32bitovou hodnotu DWORD InactivityTimeoutSecs. Poznámka: I když jste běžící na 64bitovém systému Windows stále musíte vytvořit 32bitovou hodnotu DWORD.
- Nastavte jeho hodnotu na číslo od 0 do 599940, abyste nastavili, kolik sekund nečinnosti bude OS čekat, než vaši relaci uzamkne. Zadejte hodnotu v desetinných místech.

- Restartujte Windows 10.
Poznámka: Výchozí hodnota hodnoty InactivityTimeoutSecs je 0, což znamená, že funkce automatického zámku je zakázána.
Pokud používáte Windows 10 Pro, Enterprise nebo Education edice, můžete použít aplikaci Local Security Policy ke konfiguraci výše uvedených možností pomocí GUI.
Povolte automatický zámek ve Windows 10 pomocí Secpol.msc
- lis Vyhrát + R klávesy na klávesnici a zadejte:
secpol.msc
Stiskněte Enter.

- Otevře se místní politika zabezpečení. Jít do Místní zásady uživatele -> Možnosti zabezpečení.

- Vpravo přejděte na možnost Interaktivní přihlášení: Limit nečinnosti stroje.
- Nastavte jej na číslo od 0 do 599940, abyste určili, kolik sekund nečinnosti bude OS čekat, než vaši relaci uzamkne.

- Restartujte Windows 10.
A je to.
Zajímavé články:
- Jak přidat přihlašovací zprávu v systému Windows 10
- Jak zamknout obrazovku ve Windows 10 (uzamknout počítač)
- Jak povolit dynamický zámek ve Windows 10