Umožněte Průzkumníkovi otevírat knihovny namísto Rychlého přístupu ve Windows 10
Mnoho uživatelů se mě ptá, jak nastavit, aby Průzkumník souborů ve výchozím nastavení otevřel knihovny namísto Rychlý přístup nebo Tento počítač ve Windows 10. Windows 10 žádnou takovou možnost nenabízí, ale existuje hack registru, o který bych se s vámi rád podělil a který vám ve výchozím nastavení umožní otevřít knihovny.
reklama
Hlavní myšlenkou hacku je, že přidáme složku Knihovny přímo do složky Rychlý přístup. Vzhledem k tomu, že Rychlý přístup je umístění, které se ve výchozím nastavení otevře, uvidíte všechny své knihovny v Rychlém přístupu. To lze provést jednoduchým vylepšením registru. Poté můžete aby Průzkumník souborů otevřel knihovny namísto Rychlého přístupu.
Než budeme pokračovat, ujistěte se, že máte v nastavení Průzkumníka souborů ve výchozím nastavení nastaven Rychlý přístup. Chcete-li to zkontrolovat, postupujte takto:
- Otevřete Průzkumník souborů.
- Přejděte na kartu Zobrazit pás karet a klikněte na ikonu Možnosti složky:

- Na kartě Obecné v Možnosti složky vyberte Rychlý přístup v rozevíracím seznamu „Otevřít Průzkumníka souborů:“:

Nyní použijeme jednoduché vyladění registru.
- Otevřeno Editor registru.
- Přejděte na následující klíč registru:
HKEY_LOCAL_MACHINE\SOFTWARE\Microsoft\Windows\CurrentVersion\Explorer\HomeFolderDesktop\NameSpace\DelegateFolders
Tip: Viz jak přejít na požadovaný klíč registru jedním kliknutím.
- Zde vytvořte nový podklíč a pojmenujte jej {031E4825-7B94-4dc3-B131-E946B44C8DD5}, jak je uvedeno níže:

- Pokud používáte 64bitový Windows 10 (viz jak zjistit, zda používáte 32bitový nebo 64bitový systém Windows), vytvořte zde stejný podklíč kromě toho, který jste vytvořili dříve:
HKEY_LOCAL_MACHINE\SOFTWARE\Wow64Node\Microsoft\Windows\CurrentVersion\Explorer\HomeFolderDesktop\NameSpace\DelegateFolders
Nyní zavřete a znovu otevřete Průzkumník souborů. Vaše knihovny budou v rychlém přístupu:
Vypadá a funguje téměř stejně jako složka Knihovny. Toto je jediný způsob, jak otevřít knihovny při spuštění Průzkumníka souborů ve Windows 10.
Pokud nepoužíváte jiné skupiny složek v Rychlém přístupu, můžete uvolnit všechny připnuté složky a odstranit Časté složky a Poslední soubory. Pak dostanete něco takového: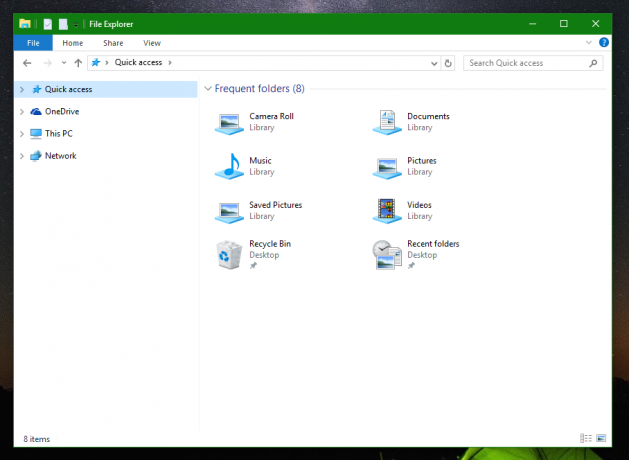
Další informace naleznete v následujících článcích:
- Jak odstranit poslední soubory z Rychlého přístupu ve Windows 10.
- Jak odstranit časté složky z Rychlého přístupu v systému Windows 10.
- Připněte libovolnou složku nebo umístění do Rychlého přístupu ve Windows 10.
A je to.


