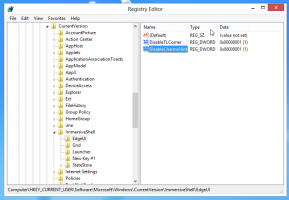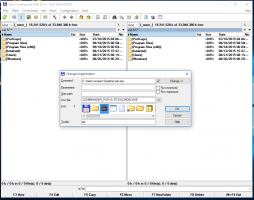Obnovení mezipaměti Windows Store ve Windows 10 (Microsoft Store)
Jak resetovat mezipaměť Windows Store ve Windows 10 (Microsoft Store)
Aplikace Windows Store umožňuje instalovat a aktualizovat univerzální aplikace ve Windows 10. Díky obchodu lze aplikace nainstalovat jedním kliknutím. Ve výchozím nastavení je Windows Store nastaven na automatickou aktualizaci aplikací. Ukládá do mezipaměti některé podrobnosti o nainstalovaných a dostupných aplikacích, aby se urychlil proces jejich procházení a zlepšila se odezva aplikace Obchod. Někdy se však aplikaci Obchod nepodaří aktualizovat aplikace nebo také nemusí být možné nainstalovat nové aplikace. V takovém případě musíte resetovat mezipaměť Windows Store.
Pokud máte problémy s instalací popř aktualizace aplikací Store ve Windows 10, ve většině případů je to způsobeno poškozenou mezipamětí obchodu. Chcete-li jej resetovat, musíte provést následující.
Chcete-li resetovat mezipaměť Windows Store v systému Windows 10
- lis Vyhrát + R stiskněte společně na klávesnici pro otevření dialogu Spustit.
Tip: Viz Zkratky s klávesou Windows (Win) by měl znát každý uživatel Windows 10 - Do pole Spustit zadejte následující:
wsreset - Stiskněte Enter na klávesnici.
Nástroj WSreset vyčistí mezipaměť úložiště. Může to trvat několik minut, takže buďte trpěliví. Poté se znovu otevře Windows Store a budete moci znovu aktualizovat nebo instalovat své aplikace.
Případně můžete pomocí aplikace Nastavení resetovat Microsoft Store. Tím se také opraví jeho mezipaměť. Tato možnost je k dispozici počínaje Windows 10 verze 1903 a novějšími.
Obnovte mezipaměť Microsoft Store v Nastavení
- Otevři Nastavení aplikace.
- Otevřete stránku Aplikace > Aplikace a funkce.
- Na pravé straně najděte aplikaci Microsoft Store a kliknutím na ni vyberte.
- Klikněte na Pokročilé možnosti odkaz, který se objeví ve výběru.
- Na další stránce klikněte na Resetovat resetujte Microsoft Store a jeho mezipaměť.
Tím se resetuje jeho mezipaměť a měly by se vyřešit vaše problémy s aplikacemi.
Nakonec můžete ručně resetovat aplikaci Microsoft Store odstraněním její složky mezipaměti. Tato složka je skrytá, takže musíte skryté soubory a složku zviditelnit v Průzkumníkovi souborů. Postupujte podle níže uvedených kroků.
Ručně resetujte mezipaměť aplikace Store
- Otevřete Průzkumník souborů.
- Povolit Zobrazit skryté soubory možnost na Pohled tab.
- Nyní do adresního řádku Průzkumníka souborů vložte následující:
%LocalAppData%\Packages\Microsoft. WindowsStore_8wekyb3d8bbwe\LocalState. - Zde byste měli vidět složku s názvem Mezipaměti. Přejmenujte jej na Cache.bak.
- Nyní ručně vytvořte Mezipaměti složka. Nyní máte Mezipaměti a Cache.bak složky.
- Restartujte Windows 10.
Výše uvedené metody nemusí znovu sestavit mezipaměť obchodu pro některé univerzální aplikace třetích stran. Pokud resetujete mezipaměť obchodu, ale některé z vašich univerzálních aplikací mají stále problémy, můžete zkusit resetovat jejich mezipaměť ručně. Zde je návod.
Resetujte mezipaměť obchodu pro jednotlivé aplikace
- Otevřete an zvýšený příkazový řádek.
- Zadejte následující příkaz:
wmic useraccount get name, sid
Ve výstupu příkazu si poznamenejte hodnotu SID související s vaším uživatelským účtem:
- Otevřeno Editor registru.
- Přejděte na následující cestu registru:
HKEY_LOCAL_MACHINE\SOFTWARE\Microsoft\Windows\CurrentVersion\Appx\AppxAllUserStore
Tip: Viz jak přejít na požadovaný klíč registru jedním kliknutím.
- Odstraňte podklíč, který má ve svém názvu hodnotu SID:
- Restartujte Windows 10.
A je to.