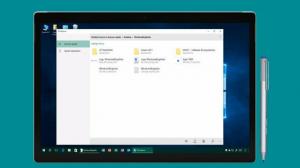Odinstalujte Microsoft Paint ve Windows 10 (mspaint)
Jak nainstalovat nebo odinstalovat Microsoft Paint (mspaint) ve Windows 10
Možná si vzpomínáte, že se Microsoft chystal přesunout klasickou aplikaci Malování do Microsoft Store a ve výchozím nastavení ji vyloučit z Windows 10. Toto rozhodnutí bylo zrušeno, ale v 20H1 se sestavení WIndows 10 Paint objeví v seznamu volitelných funkcí ve Windows 10, takže jej můžete odinstalovat nebo znovu nainstalovat.
reklama
Klasickou aplikaci Malování, která je součástí Windows 10, zná téměř každý uživatel.
Jak si možná pamatujete, počínaje sestavením 17063 měla klasická aplikace Microsoft Paint ve Windows 10 tlačítko „Product Alert“. Kliknutím na tlačítko se otevře dialog, který naznačuje, že aplikace bude občas nahrazena aplikací Paint 3D a bude přesunuta do obchodu. Mnoho lidí s tímto krokem od Microsoftu nebylo spokojeno. Nebyli připraveni vyměnit starý dobrý mspaint.exe za úplně jinou aplikaci Store, protože starý Paint má své výhody a Paint 3D ho ve všech směrech nepředčí. Classic Paint se vždy načítal mnohem rychleji a měl použitelnější a přívětivější uživatelské rozhraní s vynikající použitelností myši a klávesnice. Počínaje Windows 10 Insider Preview sestavení 18334 společnost Microsoft v tichosti odstranila upozornění Product Alert.

Tlačítko nyní na panelu nástrojů chybí.
Tak, MSPaint je stále zahrnut v roce 1903. Zůstane součástí Windows 10. Také byl aktualizován sadou if funkce usnadnění.
Počínaje alespoň tím Stavba 18963, Windows 10 uvádí aplikace Malování a Wordpad na stránce volitelných funkcí. To znamená, že obě aplikace lze odinstalovat a také je lze nakonec vyloučit z výchozí sady aplikací systému Windows 10.
Pokud máte zájem o odebrání aplikací, můžete použít aplikaci Nastavení nebo DISM. Zde je návod, jak to lze provést pro aplikaci Microsoft Paint.
Chcete-li odinstalovat Microsoft Paint (mspaint) v systému Windows 10,
- Otevřete Nastavení.
- Přejděte do části Aplikace > Aplikace a funkce.
- Klikněte na Volitelné funkce odkaz vpravo.

- Na další stránce klikněte v seznamu na položku Microsoft Paint.
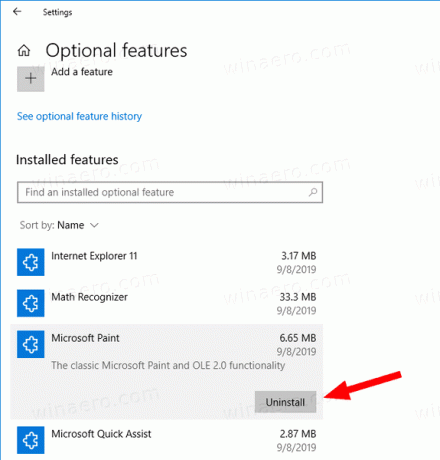
- Klikněte na Odinstalovat knoflík.
Jsi hotov. Tím se odinstaluje aplikace Microsoft Paint.
Později jej můžete obnovit následovně.
Chcete-li nainstalovat Microsoft Paint v systému Windows 10,
- Otevřete Nastavení.
- Přejděte do části Aplikace > Aplikace a funkce.
- Klikněte na Volitelné funkce odkaz vpravo.

- Na další stránce klikněte na tlačítko Přidejte funkci.

- Nakonec na další stránce najděte v seznamu klasickou aplikaci Malování a zaškrtněte políčko vlevo od ní.
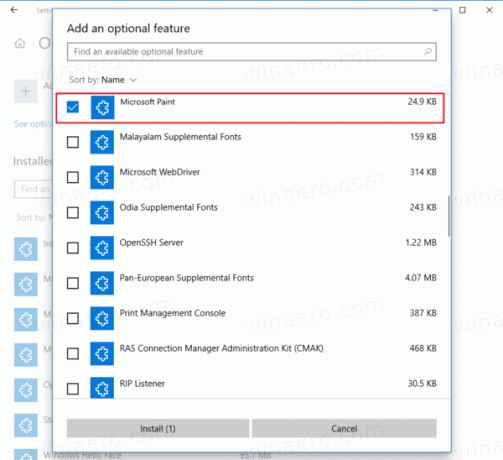
- Klikněte na Nainstalujte knoflík.
Jsi hotov.
Případně můžete nainstalovat nebo odinstalovat Microsoft Paint pomocí DISM
Nainstalujte nebo odinstalujte Malování pomocí DISM
- Otevřete an zvýšený příkazový řádek.
- Chcete-li odinstalovat aplikaci Malování, spusťte příkaz
dism /Online /Remove-Capability /CapabilityName: Microsoft. Okna. MSPaint~~~~0.0.1.0. - Chcete-li obnovit (instalovat) Microsoft Paint, spusťte příkaz
dism /Online /Add-Capability /CapabilityName: Microsoft. Okna. MSPaint~~~~0.0.1.0. - Jsi hotov.
Tímto způsobem můžete rychle odebrat nebo obnovit klasickou aplikaci Malování, pokud k tomu máte důvod.
A je to.
Zajímavé články.
- Správa volitelných funkcí ve Windows 10