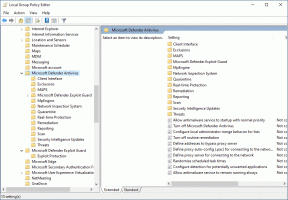Připojte systém souborů Linux ve Windows 10
Jak připojit systém souborů Linux ve Windows 10
WSL 2 je nejnovější verze architektury, která pohání subsystém Windows pro Linux ke spouštění binárních souborů ELF64 Linux na Windows. Díky nedávným změnám umožňuje přístup k souborům uloženým na jednotce se systémem souborů Linux. Pokud máte disk s nainstalovaným Linuxem, můžete jej nyní připojit do Windows 10 a procházet jeho obsah pomocí WSL 2. Zde je návod, jak to lze provést.
WSL 2 dodává skutečné linuxové jádro s Windows, které umožní plnou kompatibilitu systémových volání. Toto je poprvé, kdy je linuxové jádro dodáváno s Windows. WSL 2 využívá nejnovější virtualizační technologii ke spuštění svého linuxového jádra uvnitř lehkého obslužného virtuálního stroje (VM). Tato nová architektura mění způsob interakce těchto linuxových binárních souborů s Windows a hardwarem vašeho počítače, ale stále poskytuje stejné uživatelské prostředí jako ve WSL 1.
Začínání s Windows Insides Preview sestavení 20211, WSL 2 nabízí novou funkci: wsl --mount. Tento nový parametr umožňuje připojení a připojení fyzického disku do WSL 2, což vám umožní přístup k souborovým systémům, které Windows nativně nepodporuje (jako je ext4). K těmto souborům můžete také přejít v Průzkumníku souborů Windows.
Zde jsou kroky, které musíte provést.
- Seznam dostupných fyzických disků ve Windows 10.
- Připojte disk se systémem souborů Linux.
- Procházejte jeho obsah
- Odpojte disk.
Udělejte to následovně.
Chcete-li připojit systém souborů Linux ve Windows 10,
- Otevřeno PowerShell jako správce.
- Zadejte následující příkaz pro zobrazení seznamu dostupných fyzických disků a stiskněte Enter:
stručný seznam disků wmic. - Viz
ID zařízeníhodnotu k nalezení požadované jednotky. - Zadejte následující příkaz pro připojení jednotky a stiskněte klávesu Enter:
wsl --mount DISKPATH [--Oddíl. Např.wsl --mount \\.\PHYSICALDRIVE2 --Oddíl 1. NahraďteDISKPATHaRozdělithodnoty (pokud má jednotka více než jeden oddíl) pro cestu k jednotce Linux, kterou chcete připojit. - Jednotka se soubory Linux bude připojena, takže k ní budete mít přístup pomocí Průzkumníka souborů. Zadejte \\wsl$ do adresního řádku Průzkumníka souborů a stiskněte Enter.
- Uvidíte složku pojmenovanou jako výše uvedené DeviceID + číslo oddílu. Procházejte ji jako běžnou složku na pevném disku.
- Po dokončení zavřete Průzkumníka souborů a vraťte se do PowerShellu. Zadejte příkaz
wsl --unmount. Např.wsl --unmount \\.\PHYSICALDRIVE2.
Jsi hotov.
Všimněte si, že wsl umožňuje specifikovat typ souborového systému. WSL se to pokusí uhodnout, ale pokud selže, použijte příkaz následovně:
wsl --mount \\.\PHYSICALDRIVE2 --Oddíl 1 -t ext4
V příkazu výše říkáme wsl připojit disk jako populární Ext4 FS.
A je to.