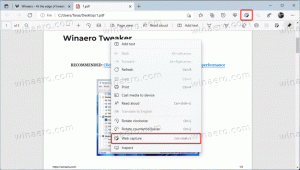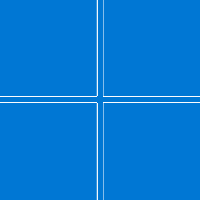Jak získat přístup k možnostem spořiče obrazovky v systému Windows 10
Ve Windows 10 se opět změnilo mnoho známých věcí. Klasický ovládací panel bude nahrazen aplikací Nastavení a mnoho nastavení bude omezeno a odstraněno. Mnoho uživatelů, kteří nainstalovali Windows 10 poprvé, je zmateno novým umístěním některých nastavení ve Windows 10. Uživatelé se mě často e-mailem ptají, jak získat přístup k možnostem spořiče obrazovky ve Windows 10. Zde je odpověď.
reklama
Existuje několik způsobů, jak získat přístup k možnostem spořiče obrazovky v systému Windows 10. Pojďme se podívat na nejběžnější způsoby.
Přístup k možnostem spořiče obrazovky ve Windows 10 pomocí vyhledávání
Než budete pokračovat, možná vás bude zajímat následující článek: Jak vyhledávat v nabídce Start systému Windows 10 se zakázaným vyhledávacím polem.
Chcete-li získat přístup k možnostem spořiče obrazovky v systému Windows 10 pomocí vyhledávání, zadejte následující a stiskněte klávesu Enter
ch sc
To vám ukáže Změnit nastavení spořiče obrazovky přímo ve výsledcích vyhledávání.
 Jak to funguje si můžete přečíst v tomto článku: Vyhledávejte aplikace rychleji v nabídce Start ve Windows 10.
Jak to funguje si můžete přečíst v tomto článku: Vyhledávejte aplikace rychleji v nabídce Start ve Windows 10.
Ve výchozím nastavení používá Windows 10 výsledky vyhledávání na webu kombinované s výsledky místního vyhledávání. Pokud nemáte využití pro vyhledávání na webu pomocí vyhledávacího pole na hlavním panelu a chcete urychlit místní vyhledávání, můžete vyhledávání na webu úplně zakázat. Podívejte se, jak se to dělá zde: Jak zakázat vyhledávání na webu na hlavním panelu systému Windows 10.
Přístup k možnostem spořiče obrazovky v systému Windows 10 pomocí příkazu
lis Vyhrát + R klávesové zkratky na klávesnici pro otevření dialogu Spustit. Do pole Spustit zadejte následující:
ovládací pult.cpl,, 1
Tip: Viz konečný seznam všech klávesových zkratek Windows s klávesami Win.

Pomocí aplikace Nastavení
- Otevřeno Nastavení.
- Jít do Personalizace - Uzamknout obrazovku.
- Vpravo klikněte na odkaz Nastavení spořiče obrazovky.

Přístup k možnostem spořiče obrazovky ve Windows 10 prostřednictvím klasického dialogu Přizpůsobení
Pokud používáte nějaké nedávné sestavení Windows 10 pro Windows Insiders, máte přístup ke klasickým možnostem přizpůsobení. Možná už to víte motivy a přizpůsobení se vrátily ve Windows 10 sestavení 10547. V okamžiku psaní tohoto článku nejnovější vydání, Windows 10 sestavení 10565, stále přichází s těmito možnostmi:
 Pokud však používáte sestavení RTM, Windows 10 sestavení 10240, okno Přizpůsobení vypadá prázdné! Zde je pro vás alternativní řešení:
Pokud však používáte sestavení RTM, Windows 10 sestavení 10240, okno Přizpůsobení vypadá prázdné! Zde je pro vás alternativní řešení:
Přístup k možnostem spořiče obrazovky pomocí panelu přizpůsobení pro Windows 10
Panel přizpůsobení Winaero pro Windows 10 obnoví možnosti, které byly odebrány z kontextové nabídky plochy a nahrazeny aplikací Nastavení. Personalization Panel pro Windows 10 má autentický vzhled jako originál. Je to přenosná bezplatná aplikace, která podporuje všechny edice Windows 10 a funguje s 64bitovými (x64) a 32bitovými (x86) verzemi. Aplikaci lze integrovat přímo do kontextové nabídky Plocha z možností aplikace, takže můžete používat možnosti přizpůsobení jako předchozí verze Windows. Zde můžete změnit nastavení spořiče obrazovky:
 A je to. Jak můžete vidět, není těžké změnit nastavení spořiče obrazovky v systému Windows 10, pokud víte, jak k nim přistupovat.
A je to. Jak můžete vidět, není těžké změnit nastavení spořiče obrazovky v systému Windows 10, pokud víte, jak k nim přistupovat.
Nyní můžete změnit skrytá nastavení výchozích spořičů obrazovky ve Windows 10. Spořiče obrazovky dodávané s Windows 10 ve výchozím nastavení mají spoustu nastavení. Všechny jsou nepřístupné, protože z neznámých důvodů chybí konfigurační dialogy. Winaero Screensavers Tweaker umožňuje snadno změnit všechna skrytá nastavení spořičů obrazovky Windows!

Klikněte TADY stáhněte si Screensavers Tweaker a přečtěte si o něm další podrobnosti.
Rychlá poznámka: Spořič obrazovky Bubbles již od Windows 8 nemůže používat jako pozadí snímek plochy. Místo toho používá plnou černou barvu. Chcete-li získat průhledné pozadí, musí být spořič obrazovky Bubbles spuštěn z Bubbles.scr v „%windir%/system32“. To lze provést pomocí Plánovače úloh. //díky MDJ, který mi tuto skutečnost připomněl,