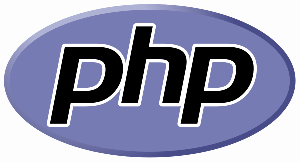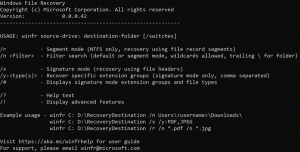Jak uvolnit místo na disku komprimací souboru hibernace systému Windows
Naši čtenáři se nás neustále ptají, že jim Windows zabírá hodně místa na disku na svazku OS a že volné místo se neustále zmenšuje, jak instalují aktualizace a nové aplikace. Dříve jsme se zabývali některými způsoby, jak získat zpět volné místo na disku vyčištěním obchodu Windows Component Store Windows 8.1/Windows 8 a Windows 7. Také jsme ukázali, jak můžete automatizovat Vyčištění disku a spusťte jej přímo v režimu systémových souborů. Dnes bychom vám rádi ukázali, jak můžete uvolnit místo na disku povolením komprese v souboru hibernace systému Windows.
reklama
Když je v systému Windows povolena hibernace, operační systém vytvoří soubor s názvem hiberfil.sys v kořenovém adresáři vašeho disku C:. Tento hiberfil.sys ukládá obsah paměti (RAM) při hibernaci počítače. Když obnovíte režim spánku, systém Windows tento soubor znovu přečte a přenese jeho obsah zpět do paměti. Protože kapacity paměti na moderních počítačích neustále rostou, zabírá soubor hibernace značné místo na disku.
I když můžete zakázat hibernaci a používat režim spánku nebo vždy nechat počítač napájený, není to energeticky účinný způsob pro mobilní počítače. Také funkce jako Rychlé spuštění v moderních verzích Windows, jako je Windows 8/8.1, závisí na aktivaci hibernace, aby se operační systém spouštěl rychleji. Pokud zakážete hibernaci, ztratíte výhody rychlého spouštění.
Aby Microsoft vyřešil problém se zvýšením kapacity paměti RAM, přidal možnost komprimovat soubor hibernace v systému Windows 7. To znamená, že soubor C:\hiberfil.sys nezabere tolik místa na disku jako kapacita paměti RAM. Může zabrat výrazně méně místa na disku, dokonce až 50 % instalované kapacity RAM. Toto je fantastické vylepšení, které společnost Microsoft provedla v systému Windows 7 a novějších, ale ve výchozím nastavení je vypnuto. Podívejme se, jak to zapnout.
- Otevřete an zvýšený příkazový řádek.
- Zadejte následující příkaz:
powercfg hibernace velikost NN
kde NN je požadovaná velikost souboru hiberfile.sys v procentech z celkové paměti.
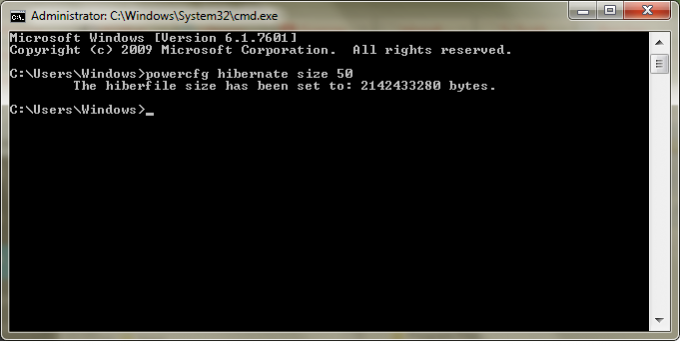 Pokud máte například nainstalovanou 8 GB paměti RAM a chcete nastavit velikost souboru hibernace na 60 %, abyste ušetřili místo na disku. Pak jednoduše použijte tento příkaz:
Pokud máte například nainstalovanou 8 GB paměti RAM a chcete nastavit velikost souboru hibernace na 60 %, abyste ušetřili místo na disku. Pak jednoduše použijte tento příkaz:powercfg hibernace velikost 60
Tím se soubor hibernace nastaví na 60 % z 8 GB RAM, tedy pouze 4,8 GB. Ušetří vám 3,2 GB místa na disku.
Velikost, kterou určíte, nemůže být menší než 50, i když pokud se nabouráte do registru, můžete získat menší velikost (důrazně se nedoporučuje).
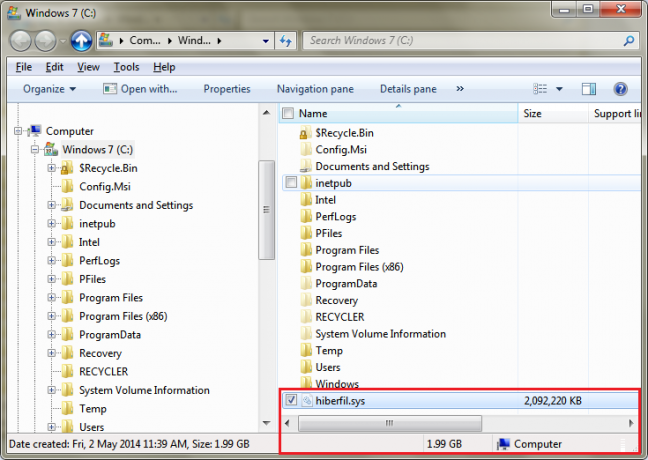
I když máte pouze 4 GB nebo 3 GB RAM, nastavením na 50 % ušetříte 2 GB nebo 1,5 GB místa na disku. Takže toto je velmi skvělá optimalizace, kterou můžete vždy provést na každém systému Windows. Na disku C: budete mít více volného místa než dříve.
Pokud máte vypnutou hibernaci, powercfg velikost hibernace přepínač automaticky aktivuje hibernaci.
Velikost souboru C:\hiberfile.sys můžete zobrazit v Průzkumníku v gigabajtech (GB), když jej vyberete nebo otevřete jeho Vlastnosti. Normálně je tento systémový soubor skrytý, takže možná budete muset zapnout nastavení, aby se skryté soubory zobrazovaly jako uvedené v kroku 2 tohoto článku.
Pamatujte, že v závislosti na kvalitě vaší paměti RAM se nemusí váš počítač úspěšně obnovit, pokud nastavíte velikost souboru hibernace příliš nízkou, například 50 %. Pokud se v takovém případě nepodaří obnovit, nastavte ji na mírně vyšší velikost, například 60 % nebo 65 %.