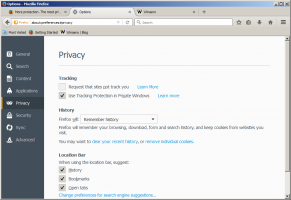Jak obnovit rozložení úvodní obrazovky v systému Windows 10
Ve Windows 10 můžete obnovit rozložení nabídky Start. Pokud jste změnili uspořádání dlaždic v nabídce Start, zde je způsob, jak obnovit jejich rozložení na výchozí hodnoty.
reklama
Hlavní myšlenkou tohoto triku je vytvořit nový účet ve Windows 10 a umístit jeho soubory rozložení nabídky Start do vašeho primárního uživatelského účtu. Tím se resetuje rozložení nabídky Start ve Windows 10.
Krok 1. Přidejte nový místní účet
Musíte vytvořit nový místní účet. Udělejte to následovně.
-
Otevřete Nastavení.

- Přejděte na Účty -> Rodina a další lidé:


- Klikněte na „Přidat někoho dalšího do tohoto počítače:

- V dalším dialogovém okně klikněte na „Nemám přihlašovací údaje této osoby“:

- Zobrazí se následující dialog.

Zde musíte kliknout na „Přidat uživatele bez účtu Microsoft“, jak je uvedeno výše. - Na obrazovce se objeví stránka s názvem „Vytvořit účet pro tento počítač“. Zadejte podrobnosti o novém místním účtu a poté jej vytvořte stisknutím tlačítka „Další“:


Krok 2. Přihlaste se pomocí nového místního účtu, který jste vytvořili
Udělej následující.
-
Odhlásit se ze svého uživatelského účtu Windows 10 a přihlaste se pomocí nového místního účtu, který jste právě vytvořili.

- V tomto novém účtu nic nedělejte. Odhlaste se z tohoto účtu ihned po zobrazení plochy:

Krok 3 Obnovte rozložení nabídky Start ve Windows 10
Nakonec budete moci obnovit rozložení nabídky Start ve Windows 10. Udělej následující.
- Povolit vestavěný účet správce ve Windows 10.
-
Odhlásit se ze svého uživatelského účtu Windows 10 a přihlaste se pomocí účtu správce, který jste právě povolili.

- Když jste přihlášeni jako správce, nastavte Průzkumník souborů, aby zobrazoval skryté soubory a složky, jak je popsáno v článku Jak rychle skrýt a zobrazit soubory ve Windows 10.

- Přejděte do následující složky:
C:\Users\
\AppData\Local\TileDataLayer Nahradit
část se jménem uživatele, jehož rozložení nabídky Start potřebujete resetovat. V mém případě je uživatelské jméno „winaero“:  Zde odstraňte složku databáze:
Zde odstraňte složku databáze:
- Nyní přejděte do následující složky:
C:\Users\
\AppData\Local\TileDataLayer Nahradit
část s názvem místního účtu, který jste dříve vytvořili. V mém případě je uživatelské jméno „mylocalaccount“: 
- Zkopírujte složku Databáze do příslušné složky související s vaším uživatelským účtem. V mém případě potřebuji zkopírovat složku C:\Users\mylocalaccount\AppData\Local\TileDataLayer do C:\Users\winaero\AppData\Local\TileDataLayer.
- Nyní se odhlaste z účtu správce.
- Přihlaste se pomocí svého běžného účtu. Uvidíte, že rozložení nabídky Start se změnilo z vašeho přizpůsobeného na výchozí.

- Zakažte vestavěný účet správce.
- Nyní můžete odstranit místní účet, který jste vytvořili výše.
A je to.
Níže uvedené informace se týkají předběžných verzí systému Windows 10. Je zastaralý a může být užitečný pouze pro ty, kteří tato sestavení stále používají pro testovací účely. Neplatí pro Windows 10 sestavení 10240 a vyšší. Vidět
Jak najít číslo sestavení Windows 10, které používáte
Úvodní obrazovka ve Windows 10 uchovává téměř všechna data související s připojenými aplikacemi a dlaždicemi v následujícím souboru:
%LocalAppData%\Microsoft\Windows\appsFolder.itemdata-ms

Chcete-li najít soubor appsFolder.itemdata-ms, můžete také použít následující trik:
- lis klávesy Win + R společně na klávesnici. Na obrazovce se zobrazí dialogové okno "Spustit".
- Zadejte následující:
shell: Local AppData
Tip: Úplný seznam příkazů shellu můžete získat zde: Úplný seznam příkazů shellu.
Chcete-li obnovit rozložení úvodní obrazovky v systému Windows 10, musíte provést následující jednoduché kroky.
- Ukončete Průzkumníka.
- Odstraňte soubor appsFolder.itemdata-ms.
- Spusťte znovu Průzkumníka.
Pojďme se podívat, jak to lze udělat.
Ukončete Průzkumníka
Než opustíte prostředí Průzkumníka, otevřete soubor zvýšený příkazový řádek a typ:
cd /d %LocalAppData%\Microsoft\Windows\
Toto okno nezavírejte, nechte ho otevřené, budete ho potřebovat o něco později.
Chcete-li ukončit prostředí Průzkumníka, použijte tajnou položku kontextové nabídky „Ukončit Průzkumníka“ (klikněte pravým tlačítkem) na hlavním panelu nebo v nabídce Start, která je popsána v následujícím článku: "Jak správně restartovat prostředí Průzkumníka ve Windows".
Po ukončení Průzkumníka zmizí tapeta plochy a hlavní panel:
Odstraňte soubor appsFolder.itemdata-ms
Nyní do příkazového řádku zadejte následující (možná budete muset přepnout na příkazový řádek pomocí Alt+Tab):
del appsfolder.itemdata-ms. del appsfolder.itemdata-ms.bak
Tím se z pevného disku odstraní soubory appsFolder.itemdata-ms a appsfolder.itemdata-ms.bak. Všimněte si, že tyto příkazy nevytvářejí žádnou zprávu, jsou zcela tiché. Nyní můžete zavřít zvýšené okno příkazového řádku.
Spusťte znovu Průzkumníka
lis Ctrl + Shift + Esc klávesové zkratky na klávesnici. Otevře se Správce úloh. Vybrat Soubor -> Spustit novou úlohu a typ badatel v dialogu 'Vytvořit nový úkol'. Klikněte na OK nebo stiskněte Enter:
A je to. Znovu se objeví hlavní panel. Pokud se nyní přepnete na úvodní obrazovku, uvidíte, že její rozložení bylo resetováno. Ve skutečnosti vám Windows 8 také umožňuje tento trik.