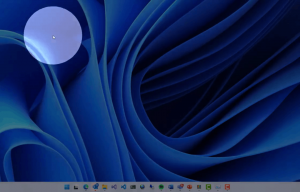Jak odstranit naplánovanou úlohu v systému Windows 10
Zde je návod, jak odstranit naplánovanou úlohu v systému Windows 10. Možná budete chtít odstranit úlohu z Plánovače úloh, pokud se stala nadbytečnou nebo pokud souvisí s aplikací, kterou jste odinstalovali. K tomu můžete použít několik metod.
Plánovač úkolů je speciální nástroj, který je součástí všech moderních verzí systému Microsoft Windows. Umožňuje uživateli naplánovat spouštění aplikací, dávkových souborů, skriptů PowerShell atd. po zadaných časových intervalech nebo když nastanou určité systémové události. Plánovač úloh má grafickou verzi MMC (taskschd.msc), která je nejoblíbenějším nástrojem pro správu úloh.
Pokud nejste obeznámeni s tvorbou úloh v Plánovači úloh, máme zde dobrý návod: Vytvořte zvýšenou zkratku pro přeskočení výzvy UAC ve Windows 10.
Tento příspěvek vám ukáže, jak odstranit naplánovanou úlohu ve Windows 10. K tomu můžete použít aplikaci Plánovač úloh, příkazový řádek, PowerShell a editor registru.
Chcete-li odstranit naplánovanou úlohu v systému Windows 10
- Otevřeno Administrativní nástroje.
- Klepněte na ikonu Plánovač úloh.
- V knihovně Plánovač úloh najděte úkol, který chcete odebrat. Možná budete muset procházet složky, abyste našli úkol.
- Vyberte úkol a klikněte Vymazat v pravém podokně pod Akce > Vybrané položky.
- Případně můžete na úkol kliknout pravým tlačítkem a vybrat Vymazat z kontextové nabídky nebo vyberte Akce > Smazat z nabídky panelu nástrojů.
Úkol jste úspěšně smazali.
Případně můžete pro totéž použít příkazový řádek. To lze provést pomocí schtasks, nástroj konzoly, který umožňuje správu naplánovaných úloh v systému Windows. To je také užitečné pro různé scénáře automatizace.
Odstraňte naplánovanou úlohu z příkazového řádku pomocí Schtasks
- Otevřete nový příkazový řádek jako správce.
- Zadejte následující:
schtasks /Delete /TN "k deaktivaci úlohy. Nahraďte "\ "/F " část s příslušným názvem úlohy. - Pokud je vaše úloha umístěna v kořenové složce knihovny plánovače úloh, můžete vynechat
\ - Úloha je nyní odstraněna. Příkazový řádek můžete zavřít.
Jsi hotov.
Kromě toho můžete použít PowerShell k odebrání naplánované úlohy. In obsahuje řadu rutin, které umožňují interakci s naplánovanými úlohami.
Odstraňte naplánované úlohy pomocí PowerShellu
- Otevřeno PowerShell jako správce.
- Typ
Zrušit registraci-ScheduledTask -TaskName "smazat úkol. Nahradit "" -Potvrdit: $false " část se skutečným názvem úlohy, kterou chcete odstranit. - Podobně jako výše spusťte tento příkaz, chcete-li odebrat úlohu ve složce:
Zrušit registraci-ScheduledTask -TaskPath "\. Zadejte úplnou cestu úlohy a název úlohy.\" -Název úkolu " " -Potvrdit: $false - Kromě toho existuje způsob, jak odstranit všechny úkoly ve složce pomocí tohoto příkazu:
Get-ScheduledTask -TaskPath "\" | Zrušit registraci-ScheduledTask -Potvrdit:$false - Nyní můžete zavřít okno PowerShellu.
Jsi hotov.
Poznámka: Měli byste zadat umístění složky úkolů tak, aby začínalo zpětným lomítkem a končilo stejným. Například:
Zrušit registraci-ScheduledTask -TaskPath "\Task Folder\" -TaskName "Simple Task" -Confirm:$false
Konečně existuje způsob, jak odstranit naplánovanou úlohu v registru. Pojďme si to zopakovat.
Odstraňte naplánovanou úlohu v Editoru registru
- Otevři Aplikace Editor registru.
- Přejděte na následující klíč registru.
HKEY_LOCAL_MACHINE\SOFTWARE\Microsoft\Windows NT\CurrentVersion\Schedule\TaskCache\Tree. Podívejte se, jak přejít na klíč registru jedním kliknutím. - Vlevo rozbalte Strom podklíč. Složky úkolů zde jsou podklíče Strom klíč a úlohy root jsou také podobné podklíče, pojmenované jako název úlohy.
- Klepněte pravým tlačítkem myši na název úlohy, kterou chcete odstranit, a vyberte Vymazat z nabídky.
- Klepnutím na Ano operaci potvrďte.
Odebrali jste úkol. Aplikaci Editor registru můžete zavřít.
A je to.