Změňte zpoždění a rychlost opakování klávesnice ve Windows 10
Jak změnit zpoždění a rychlost opakování znaků klávesnice v systému Windows 10
Zpoždění opakování a rychlost opakování znaků jsou dva důležité parametry hardwarové klávesnice. Pomocí nich si uživatel může zpříjemnit psaní. Pojďme si je zopakovat.
reklama
Nejnovější Windows 10 vytváří dvě nové stránky Nastavení, Čas a jazyk > Jazyk a Zařízení > Psaní. Jsou navrženy tak, aby nahradily klasický aplet „Jazyk“ ovládacího panelu, který je počínaje Windows 10 Build 17063 skrytý. Pomocí těchto nových stránek Nastavení však nemůžete upravit zpoždění a rychlost opakování znaků klávesnice. Dnes se podíváme, jak se k možnosti dostat.
Pokud píšete hodně, změna těchto parametrů vám umožní psát mnohem rychleji. The opakovat zpoždění definuje pauzu mezi stisknutím klávesy a zahájením opakování, když klávesu držíte. The rychlost opakování nastavuje rychlost, jakou Windows opakuje znak klávesy, kterou držíte stisknutou.
Chcete-li změnit zpoždění a rychlost opakování klávesnice v systému Windows 10,
- Otevřete klasiku Kontrolní panel aplikace.
- Přepněte jeho zobrazení buď na „Velké ikony“ nebo „Malé ikony“, jak je znázorněno níže.

- Klikněte na Klávesnice applet.
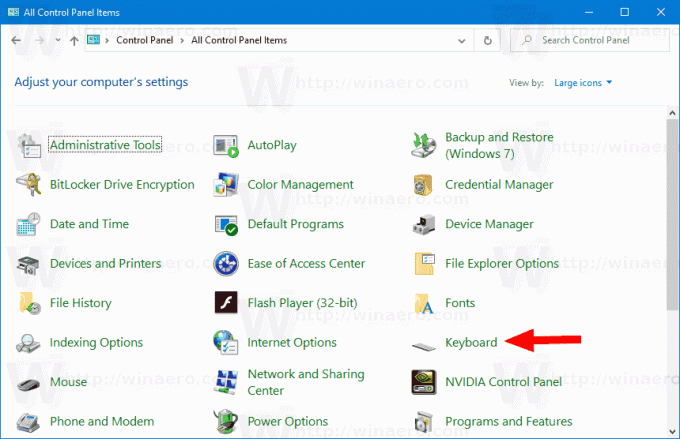
- V dialogovém okně klávesnice změňte polohu Opakujte zpoždění posuvník na Rychlost kartu pro nastavení delšího nebo kratšího zpoždění.
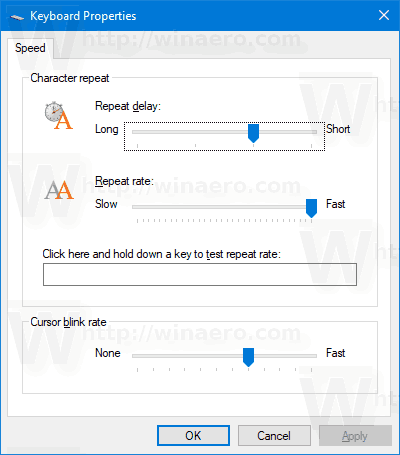
- Nyní změňte Posuvník rychlosti opakování hodnotu mít pomalu nebo rychle pro to, co chcete.
- Klikněte na Aplikovat knoflík.
- Použijte Kliknutím sem a podržením klávesy otestujete rychlost opakování textové pole pro otestování provedených změn.
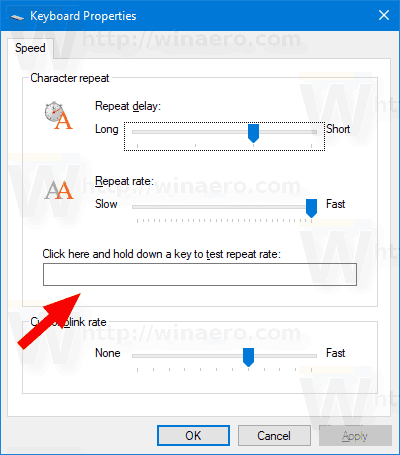
- Klikněte na OK pro uzavření dialogu.
Případně lze možnosti konfigurovat v registru. Zde je návod.
Změňte zpoždění a rychlost opakování klávesnice v registru
- Otevři Aplikace Editor registru.
- Přejděte na následující klíč registru.
HKEY_CURRENT_USER\Ovládací panely\Klávesnice
Podívejte se, jak přejít na klíč registru jedním kliknutím. - Vpravo upravte nebo vytvořte novou hodnotu řetězce (REG_SZ). Zpoždění klávesnice.
- Nastavte jeho hodnotu v rozsahu 3 a 0, tj. nastavte jej na 3, 2, 1 nebo 0. Hodnota 3 je pro dlouhé zpoždění, 0 je pro krátké.
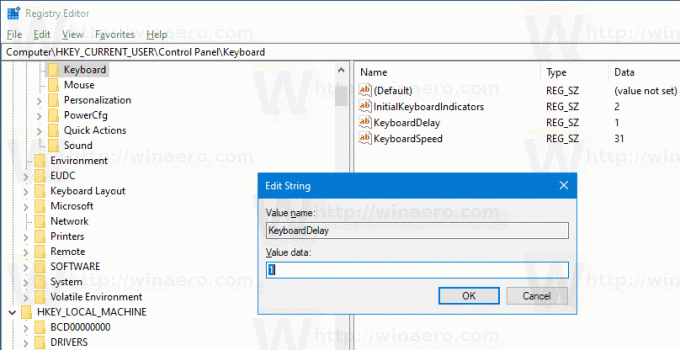
- Nyní upravte Rychlost klávesnice hodnota řetězce. Nastavte jeho hodnotu na číslo mezi 0 (pomalu) a 31 (rychle) pro požadovanou rychlost opakování.
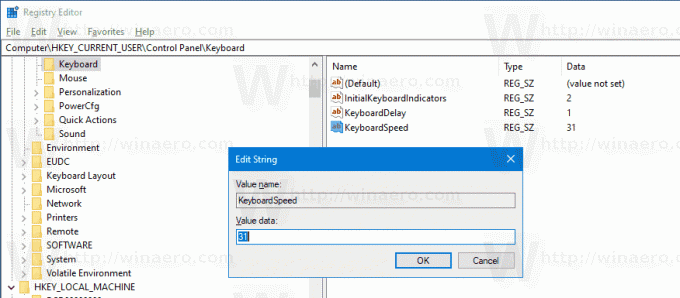
- Aby se změny provedené úpravou registru projevily, musíte to udělat odhlásit se a přihlaste se ke svému uživatelskému účtu. Případně můžete restartujte prostředí Průzkumníka.
Jsi hotov.
Zajímavé články.
- Jak nastavit výchozí rozložení klávesnice v systému Windows 10
- Přidat nebo odebrat rozložení klávesnice ve Windows 10
- Povolte rozložení klávesnice podle oken ve Windows 10
- Změňte klávesové zkratky na Přepnout rozložení klávesnice ve Windows 10

