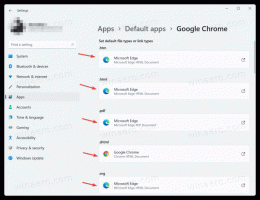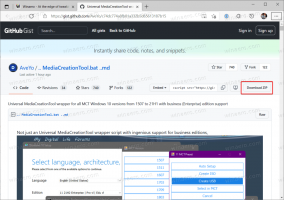Jak sledovat využití sítě ve Windows 10 bez nástrojů třetích stran
Je dobré vidět, které aplikace silně spotřebovávají vaši šířku pásma. To je užitečná informace pro uživatele, kteří mají omezený datový tarif. Statistiky mohou být zajímavé pro všechny uživatele, aby byli informováni o tom, které aplikace nejvíce využívají síť nebo internet. V tomto článku uvidíme, které nástroje lze v systému Windows 10 použít k zobrazení využití sítě na aplikaci bez použití nástrojů třetích stran.
reklama
Existuje mnoho způsobů, jak sledovat využití sítě.
Sledujte využití sítě ve Windows 10 pomocí aplikace Nastavení
Na sledovat využití sítě ve Windows 10 pomocí aplikace Nastavení, musíte navštívit konkrétní stránku. Udělej následující.
-
Otevřete aplikaci Nastavení ve Windows 10.

- Přejděte na Síť a internet -> Využití dat.


- Vpravo klikněte na odkaz „Podrobnosti o použití“:

- Následující stránka vám ukáže využití dat shromážděných za posledních 30 dní:

Sledujte využití sítě ve Windows 10 pomocí Správce úloh
Aplikace Správce úloh je také schopna zobrazit statistiky využití sítě. Bohužel v systému Windows 10 je omezena pouze na univerzální aplikace, protože karta Historie aplikací již neuvádí aplikace pro stolní počítače, jako to udělal Správce úloh systému Windows 8. Uživatelé, kteří preferují klasické desktopové aplikace, nemohou pro tento účel použít Správce úloh.
Chcete-li zobrazit využití sítě univerzálními aplikacemi prostřednictvím Správce úloh, musíte jej otevřít na kartě Historie aplikací.
Všiml jsem si, že hodnoty Správce úloh se trochu liší od hodnot zobrazených na stránce Podrobnosti o použití v aplikaci Nastavení:
Aplikace Správce úloh ukazuje větší provoz.
Sledujte využití sítě v reálném čase
Můžete použít konzolovou aplikaci netstat, která je součástí Windows 10. Je schopen vám ukázat, která aplikace je připojena k různým síťovým umístěním v reálném čase. Proveďte jej následovně:
netstat -a
Výstup na mém počítači je následující:
Jak můžete vidět na snímku obrazovky výše, nástroj řeší název DNS pro vzdálené body připojení. Pokud chcete vidět cílovou IP adresu, spusťte ji následovně:
netstat -an
Uvidíte vzdálené IP adresy, ke kterým je váš počítač připojen.
Konečně můžete vidět s netstat která aplikace je přesně připojena ke konkrétní adrese. Udělejte to následovně:
- Otevřete an zvýšený příkazový řádek.
- Do příkazového řádku spuštěného jako správce zadejte nebo zkopírujte a vložte následující příkaz:
netstat -anb
Výstup bude následující:

Sledujte využití sítě pomocí nástroje Resource Monitor
Resource Monitor je součástí Windows 7, Windows 8/8.1 a Windows 10. Do vyhledávacího pole Windows Start zadejte: resource a otevřete jej.
 Na kartě Přehled nástroje Sledování prostředků můžete rozbalit část Síť a zjistit, které procesy k síti přistupují.
Na kartě Přehled nástroje Sledování prostředků můžete rozbalit část Síť a zjistit, které procesy k síti přistupují.
 Můžete se také přepnout na kartu Síť, kde se zobrazí pouze procesy se síťovou aktivitou a jejich TCP spojení a také naslouchací porty.
Můžete se také přepnout na kartu Síť, kde se zobrazí pouze procesy se síťovou aktivitou a jejich TCP spojení a také naslouchací porty.
A je to. Pokud ve vašem prostředí není možné použít nástroj třetí strany (například SysInternals TCPView), nebo pokud chcete jen rychle zkontrolovat svůj provoz, můžete použít metody popsané v tomto článku článek.
Jak sledujete využití sítě ve Windows? Řekněte nám to v komentářích.