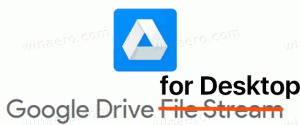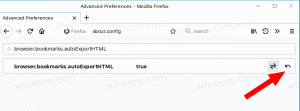Resetujte soubor Hosts zpět na výchozí v systému Windows
Jak resetovat soubor Hosts zpět na výchozí hodnoty ve Windows
Každá verze Windows je dodávána se speciální hostitelé soubor, který pomáhá vyřešit DNS záznamy. Kromě konfigurace sítě lze soubor použít k definování párování doména=IP adresa, které bude mít prioritu nad hodnotou poskytnutou serverem DNS. Pokud se změní výchozí soubor Hosts, jeho resetování může pomoci vyřešit některé problémy s připojením.
Vy nebo správce systému můžete mít řadu důvodů pro úpravu souboru hosts. Weboví vývojáři mohou například zajistit, aby jejich počítač přeložil doménu na a localhost adresa. Pokud máte domácí LAN, mapování názvu síťového zařízení na jeho IP adresu pomocí souboru Hosts vám umožní otevřít zařízení podle jeho názvu z Průzkumníka souborů. To je užitečné, když vaše síťová zařízení provozují bareboned linuxové distro, které nenabízí jména, která by Windows mohla v síti rozpoznat.
Soubor Hosts je pouze běžný textový soubor, který lze upravit pomocí libovolného textového editoru. Jediný háček je, že by měla být aplikace editoru
začalo zvýšené (jako správce). Soubor hostitelů je umístěn v systémovém adresáři, takže aplikace, které nejsou zvýšeny, jej neuloží.Soubor Hosts se skládá z řádků textu. Každý řádek musí v prvním textovém sloupci obsahovat IP adresu, za kterou následuje jeden nebo několik názvů hostitelů. Sloupce textu jsou od sebe odděleny mezerou. Z historického důvodu,
Pokud máte podezření, že váš soubor Hosts způsobuje problémy s připojením, můžete jej resetovat následovně.
Chcete-li resetovat soubor Hosts zpět na výchozí v systému Windows,
- Otevřete nabídku Start a přejděte na Příslušenství systému Windows.
- Klepněte pravým tlačítkem myši na aplikaci Poznámkový blok a vyberte Více - Spustit jako správce.
- V programu Poznámkový blok klikněte na nabídku Soubor – Otevřít nebo stiskněte klávesu Ctrl + Ó klíče.
- Přejděte do složky C:\Windows\System32\drivers\etc.
- Z rozevírací nabídky vyberte „Všechny soubory“.
- Dvakrát klikněte na soubor hostitelů.
- Vyberte veškerý obsah souboru (Ctrl + A) a vymažte jej (stiskněte Del).
- Do souboru vložte následující:
# Copyright (c) 1993-2009 Microsoft Corp. # # Toto je ukázkový soubor HOSTS používaný Microsoft TCP/IP pro Windows. # # Tento soubor obsahuje mapování IP adres na názvy hostitelů. Každý. # záznam by měl být ponechán na samostatném řádku. IP adresa by měla. # být umístěn v prvním sloupci, za kterým následuje odpovídající název hostitele. # IP adresa a název hostitele by měly být odděleny alespoň jedním. # prostor. # # Kromě toho mohou být komentáře (jako tyto) vkládány k jednotlivcům. # řádků nebo za názvem počítače označeným symbolem '#'. # # Například: # # 102.54.94.97 rhino.acme.com # zdrojový server. # 38.25.63.10 x.acme.com # x klientský hostitel # překlad názvů localhost je řešen v rámci samotného DNS. # 127.0.0.1 localhost. # ::1 localhost - Uložte soubor (Ctrl + S).
Jsi hotov!
Související články
- Blokování webových stránek pomocí souboru Hosts ve Windows 10
- Jak upravit soubor Hosts ve Windows 10