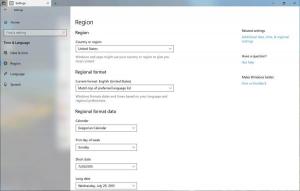Zobrazení, obnovení a odstranění předchozích verzí souborů na OneDrive
Jak zobrazit, obnovit, stáhnout a odstranit předchozí verze souborů na OneDrive ve Windows 10
Společnost Microsoft nedávno aktualizovala službu OneDrive, aby zpřístupnila historii souborů uživatelům Desktop. Nyní je možné zobrazit historii úprav, obnovit, načíst a odstranit předchozí verze souboru, který jste uložili na OneDrive.
OneDrive je online řešení pro ukládání dokumentů vytvořené společností Microsoft, které je dodáváno jako bezplatná služba s Windows 10. Lze jej použít k ukládání dokumentů a dalších dat online v cloudu. Nabízí také synchronizaci uložených dat napříč všemi vašimi zařízeními.
OneDrive je součástí Windows od Windows 8. Jedná se o all-in-one řešení vytvořené společností Microsoft, které uživateli poskytuje možnost mít stejné soubory na každém počítači, do kterého se přihlásí pomocí svého účtu Microsoft. Služba, dříve známá jako SkyDrive, byla před časem přeznačena.
Nabízí také synchronizaci uložených dat napříč všemi vašimi zařízeními. "Soubory na vyžádání" je funkce OneDrive, která dokáže zobrazit zástupné verze online souborů ve vašem místním adresáři OneDrive, i když nebyly synchronizovány a staženy. Funkce synchronizace na OneDrive závisí na účtu Microsoft. Chcete-li používat OneDrive, musíte si jej nejprve vytvořit. Kromě OneDrive lze účet Microsoft použít k přihlášení do Windows 10, Office 365 a většiny online služeb společnosti Microsoft.
Pro soubory, které ukládáte do složky OneDrive, můžete nyní použít funkci historie souborů. Je to užitečné, když je soubor na OneDrive omylem smazán, přepsán nebo poškozen, např. malwarem. Historie verzí funguje se všemi typy souborů, včetně souborů Microsoft 365, souborů PDF, fotografií, videí a dalších.
Chcete-li zobrazit, obnovit a odstranit předchozí verze souborů na OneDrivu ve Windows 10,
- Otevřete Průzkumník souborů.
- Klikněte na ikonu OneDrive v levém podokně.
- Na OneDrive klikněte pravým tlačítkem na soubor, pro který chcete spravovat předchozí verze.
- Vybrat Historie verzí z kontextové nabídky.
- Dále klikněte na tlačítko nabídky se 3 tečkami pro verzi souboru, kterou chcete obnovit, načíst nebo odstranit.
- Klikněte na dostupnou akci, kterou chcete provést.
Jsi hotov.
Dostupné akce jsou
- Otevřít – otevře aktuální verzi souboru.
- Obnovit – přepíše aktuální verzi souboru vybranou verzí.
- Stáhnout – umožňuje načíst vybranou verzi souboru do složky ve vašem počítači.
- Smazat – trvale odstraní vybranou verzi souboru z historie. Zobrazuje se u starých revizí.
Také je možné spravovat historii souborů online pomocí webu Onedrive.live.com.
Zobrazte, obnovte a odstraňte předchozí verze souborů na Onedrive.live.com
- Otevřeno onedrive.live.com v prohlížeči a v případě potřeby se k němu přihlaste pomocí účtu Microsoft.
- Klepněte pravým tlačítkem myši na soubor a poté klepněte na Historie verzí.
- Případně vyberte soubor a klikněte na Historie verzí položku na panelu nástrojů.
- V Historie verzí klikněte na verzi souboru, kterou chcete zobrazit, stáhnout nebo obnovit.
- Klikněte na Obnovit nebo Stažení odkazy na to, co chcete.
Jsi hotov.
Dostupné akce jsou:
- Obnovit - nahradí aktuální verzi souboru vybranou revizí souboru z jeho historie úprav.
- Stáhnout – umožňuje lokální uložení konkrétní revize souboru.
- Smazat - umožňuje odstranit vybranou revizi souboru. Zobrazuje se u starých revizí.
A je to.