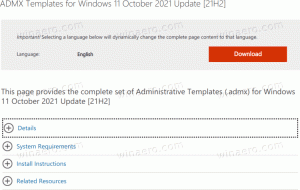Jak zakázat zápis pomocí prstu ve Windows 10
Jak už možná víte, Windows 10 obsahuje speciální režim pro dotykovou klávesnici, který z ní udělá panel pro psaní rukou. Kromě pera nebo stylusu můžete pro zadávání textu používat i konečky prstů. Pokud s touto funkcí nejste spokojeni, můžete ji zakázat. Podívejme se, jak zakázat psaní špičkou prstu v systému Windows 10.
Windows 10 obsahuje dotykovou klávesnici pro všechny počítače a tablety s dotykovou obrazovkou. Dotyková klávesnice se zobrazí, když se dotknete libovolného textového pole na tabletu.
Pro dotykovou klávesnici v systému Windows 10 je předdefinováno několik rozložení. Kromě výchozího vzhledu můžete přepínat mezi rozložením klávesnice Jednou rukou, Psaní rukou a Celá klávesnice. Viz článek Jak změnit rozložení dotykové klávesnice v systému Windows 10
Panel pro psaní rukou je velmi užitečný, když je zařízení dodáváno s perem nebo stylusem. Pomocí pera můžete čmárat text na obrazovku zařízení a panel pro psaní rukou to rozpozná a převede jej na psaný upravitelný text. Takže si můžete dělat poznámky přirozeně, jako byste psali na papír, a systém se postará o to, aby byl veškerý text digitalizován. Pero není jedinou možností pro čmárání textu.
K tomu můžete použít prst. Pokud s touto funkcí nejste spokojeni, můžete ji rychle deaktivovat. To vám může pomoci zabránit náhodnému zadání, když se dotknete panelu pro ruční psaní. Pojďme se podívat, jak to lze udělat.
Chcete-li zakázat zápis pomocí prstu ve Windows 10, Udělej následující.
- Otevřeno Nastavení.
- Přejděte na Zařízení -> Pero a inkoust Windows.
- Vpravo deaktivujte možnost Pište špičkou prstu do panelu pro psaní rukou.
Jsi hotov.
Pokud potřebujete změnit tuto možnost pomocí vylepšení registru, je to také možné. Postupujte podle pokynů níže.
Vylepšením registru zakažte zápis pomocí špičky prstu
- Otevři Aplikace Editor registru.
- Přejděte na následující klíč registru.
HKEY_CURRENT_USER\Software\Microsoft\TabletTip\1.7
Podívejte se, jak přejít na klíč registru jedním kliknutím.
- Vpravo změňte nebo vytvořte novou 32bitovou hodnotu DWORD EnableInkingWithTouch a nastavte ji na 0.
- Odhlásit se a znovu se přihlaste ke svému uživatelskému účtu.
Poznámka: I když jste běžící na 64bitovém systému Windows stále musíte vytvořit 32bitovou hodnotu DWORD.
Hodnota dat 1 funkci znovu povolí.
Můžete si stáhnout následující soubory registru připravené k použití.
Stáhněte si soubory registru
Umožní vám jedním kliknutím nastavit požadované údaje hodnoty.
A je to.