Oprava přístupu odepřen při otevírání jednotky šifrované nástrojem BitLocker přes RDP
Povolit otevírání vyměnitelného disku šifrovaného nástrojem BitLocker přes RDP
Pokud máte klíč USB zašifrovaný BitLockerem připojený k počítači, ke kterému přistupujete přes Vzdálená plocha (RDP), jakmile se pokusíte disk odemknout, uvidíte zprávu „Přístup odepřen“. Toto jsou výchozí hodnoty zabezpečení v systému Windows 10, které omezují přístup k šifrovaným jednotkám. Zde je návod, jak nakonfigurovat operační systém tak, aby se otevřel šifrované vyměnitelné disky.
reklama
BitLocker byl poprvé představen ve Windows Vista a stále existuje ve Windows 10. Byl implementován výhradně pro Windows a nemá žádnou oficiální podporu v alternativních operačních systémech. BitLocker může využít modul Trusted Platform Module (TPM) vašeho počítače k uložení tajných klíčů šifrování. V moderních verzích Windows, jako jsou Windows 8.1 a Windows 10, BitLocker podporuje hardwarově akcelerované šifrování, pokud jsou splněny určité požadavky (disk to musí podporovat, musí být zapnuté Secure Boot a mnoho dalších požadavky). Bez hardwarového šifrování se BitLocker přepne na softwarové šifrování, takže dojde ke snížení výkonu vašeho disku. BitLocker ve Windows 10 podporuje a
počet metod šifrovánía podporuje změnu síly šifry.
Poznámka: Ve Windows 10 je BitLocker Drive Encryption k dispozici pouze ve verzích Pro, Enterprise a Education vydání. BitLocker dokáže zašifrovat systémovou jednotku (jednotku, na které je nainstalován systém Windows) a interní pevné disky. The BitLocker To Go funkce umožňuje chránit soubory uložené na a vyměnitelné disky, jako je USB flash disk.
Chcete-li povolit přístup k vyměnitelné jednotce chráněné nástrojem BitLocker v relaci vzdálené plochy, nabízí Windows 10 alespoň dvě metody, možnost Zásady skupiny a vyladění registru zásad skupiny. První metodu lze použít ve edicích Windows 10, které jsou dodávány s aplikací Editor místních zásad skupiny. Pokud používáte Windows 10 Pro, Enterprise nebo Education edice, pak je aplikace Local Group Policy Editor k dispozici v OS ihned po vybalení. Případně můžete použít vylepšení registru. Podívejme se na tyto metody.
Oprava přístupu odepřen při otevírání BitLocker Šifrovaný disk přes RDP
- Otevřete editor místních zásad skupiny aplikaci nebo ji spusťte všichni uživatelé kromě správce, nebo pro konkrétního uživatele.
- Navigovat do Konfigurace počítače > Šablony pro správu > Systém > Přístup k vyměnitelnému úložišti nalevo.
- Vpravo najděte nastavení zásad All Removable Storage: Umožňuje přímý přístup ve vzdálených relacích.
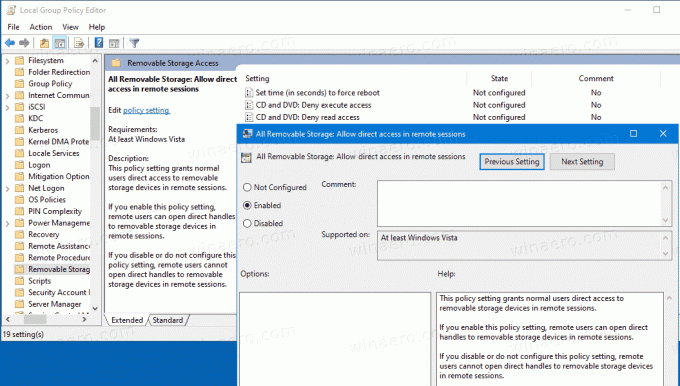
- Dvakrát na něj klikněte a nastavte zásadu na Povoleno.
- Restartujte Windows 10.
Jsi hotov.
Zde je návod, jak provést totéž s vylepšením registru.
Povolit otevírání BitLocker Šifrovaný vyměnitelný disk přes RDP v registru
- Otevři Aplikace Editor registru.
- Přejděte na následující klíč registru.
HKEY_LOCAL_MACHINE\Software\Policies\Microsoft\Windows\RemovableStorageDevices
Podívejte se, jak přejít na klíč registru jedním kliknutím. - Vpravo upravte nebo vytvořte novou 32bitovou hodnotu DWORD AllowRemoteDASD.
Poznámka: I když jste běžící na 64bitovém systému Windows stále musíte vytvořit 32bitovou hodnotu DWORD. - Nastavte jeho hodnotu na 1.
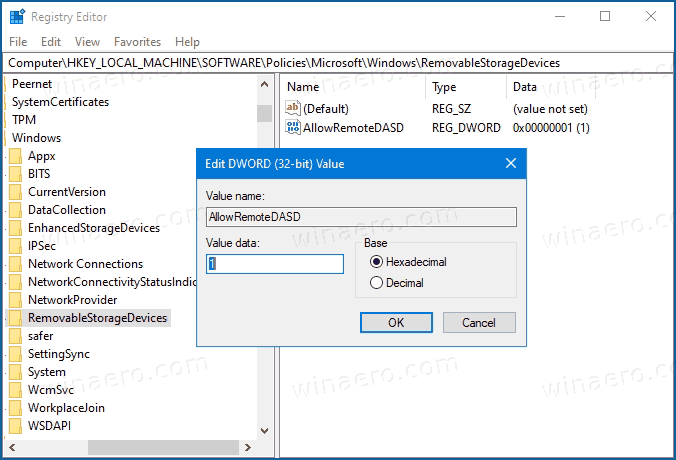
- Restartujte Windows 10.
A je to.


