Nastavte jednu klávesovou zkratku pro změnu rozložení klávesnice v Gnome 3
Desktopové prostředí Gnome 3 Linux je velmi unikátní. Moderní verze tohoto DE nemají nic společného s tradičním desktopovým paradigmatem. Dnes uvidíme, jak přiřadit jednu klávesovou zkratku (ne nějakou kombinaci kláves jako Win + Space nebo Alt + Shift) ke změně rozložení klávesnice v Gnome 3.
reklama
Desktopové prostředí Gnome 3 Linux není něco, co by dnes bylo extrémně populární. Svého času bylo Gnome jedním z nejoblíbenějších desktopových prostředí. Od Gnome 2 se ale natolik odchýlil, že vypadá jinak a jinak funguje.
Počínaje Ubuntu 18.04 je Gnome 3 novým výchozím desktopovým prostředím operačního systému, které nahrazuje Unity. To může zvýšit uživatelskou základnu DE a učinit jej populárnějším mezi uživateli Linuxu.
Tip: V Gnome 3 je k dispozici seznam zajímavých a užitečných funkcí. Najdete ho zde:
Nejlepší vlastnosti desktopového prostředí Gnome 3
Po vybalení má Gnome 3 následující klávesové zkratky pro změnu rozložení klávesnice: Win + Space a Shift + Win + Space. Příslušnou možnost naleznete v Nastavení - Klávesnice zařízení.
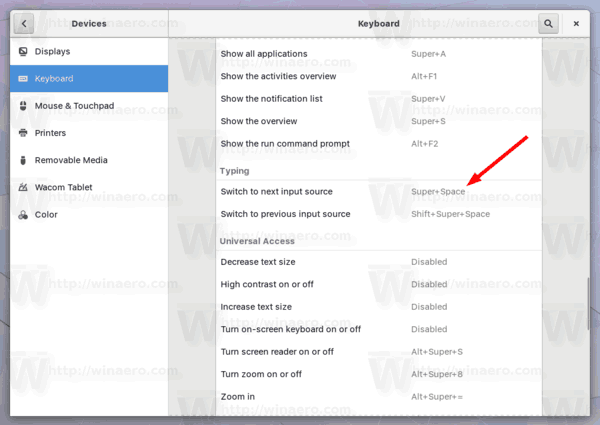
Zde můžete změnit pořadí kláves na cokoliv, co vyhovuje vašim preferencím. Konfigurační dialog však neumožňuje uživateli nastavit jeden klíč a vyžaduje zadání sekvence.
Osobně preferuji přepínání nainstalovaných rozložení kláves pomocí jediné klávesy. Používám k tomu správnou klávesu Control a považuji to za velmi užitečné. Pojďme se tedy podívat, jak to lze nakonfigurovat v Gnome 3.
Chcete-li nastavit jednu klávesovou zkratku pro změnu rozložení klávesnice v Gnome 3, Udělej následující.
- Nainstalujte si aplikaci dconf-editor. V závislosti na vaší distribuci nemusí být nainstalována po vybalení. nebyl nainstalován. Viz článek Povolit příznaky pro indikátor rozložení klávesnice MATE se dozvíte, jak jej nainstalovat.
- Spusťte dconf-editor. Dá se to najít v aktivitách.
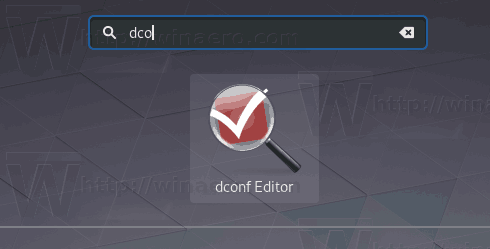
- V dconf-editoru přejděte na org > gnome > desktop > input-sources. Viz snímek obrazovky.

- Uvidíte řádek xkb-options. To je přesně to, co potřebujeme. Nastavte tuto hodnotu na požadovaný formát: ['value1','value2']. Parametr je pole řetězců pro uložení klasických xkb voleb. V mém případě (pravý CTRL pro přepínání mezi rozloženími klávesnice) uvedu následující hodnotu: ['grp: rctrl_toggle'].
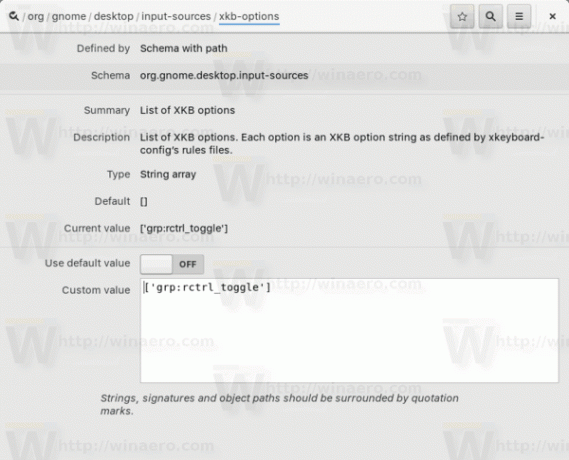
To je vše. Další hodnoty pro rychlou orientaci:
- grp: ctrl_shift_toggle - Použijte kombinaci kláves Ctrl+Shift.
- grp: caps_toggle - Použijte klávesu Caps Lock.
- grp: win_switch - Obě klávesy Win při stisknutí přepínají skupinu
- grp: přepnout - Pravá klávesa Alt změní skupinu
- grp: lalt_toggle - Levý Alt změní skupinu
- grp: caps_toggle - Skupina změn kláves Caps Lock
- grp: shift_caps_toggle - Shift+CapsLock změní skupinu
- grp: shift_toggle - Obě klávesy Shift společně mění skupinu
- grp: alts_toggle - Obě klávesy Alt společně změní skupinu
- grp: ctrls_toggle - Obě klávesy Ctrl společně změní skupinu
- grp: ctrl_shift_toggle - Ctrl+Shift změní skupinu
- grp: ctrl_alt_toggle - Skupina změn Alt+Control
- grp: alt_shift_toggle - Alt+Shift změní skupinu
- grp: menu_toggle - přepínat pomocí klávesy "kontextové menu" na klávesnici Windows
- grp: lwin_toggle - přepínat pomocí levé klávesy win na klávesnicích Windows
- grp: rwin_toggle - přepínat pomocí pravého tlačítka win na klávesnicích Windows
- grp: lshift_toggle - Levý Shift změní skupinu
- grp: rshift_toggle - Pravá klávesa Shift změní skupinu
- grp: lctrl_toggle - Levá klávesa Ctrl změní skupinu
- grp: rctrl_toggle - Pravá klávesa Ctrl změní skupinu
- grp_led - použijte LED diody na klávesnici k označení změny skupiny
- grp_led: num - LED Num_Lock indikuje změnu skupiny
- grp_led: caps - LED dioda Caps_Lock indikuje změnu skupiny
- grp_led: rolování - LED dioda Scroll_Lock indikuje změnu skupiny
Související články:
GNOME Layout Manager: Získejte vzhled Windows 10, macOS nebo Ubuntu v Gnome 3

